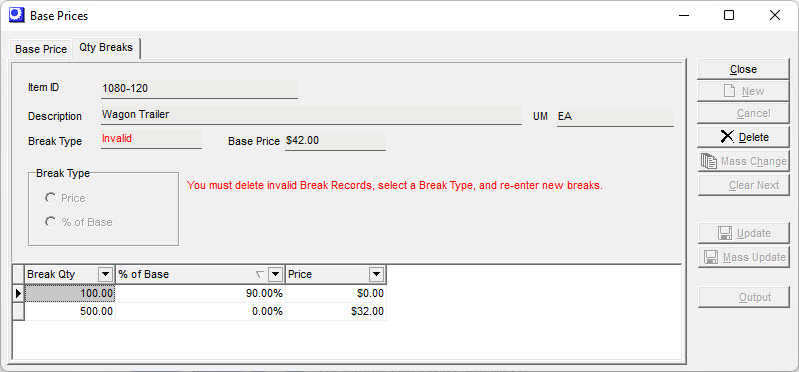(Sales – Pricing & Discounts – Base Prices)
Use this screen to enter Base Prices for your stock items. The Base Price is the price you charge customers for your products. You can optionally define Quantity Breaks against your Base Prices.
Link:
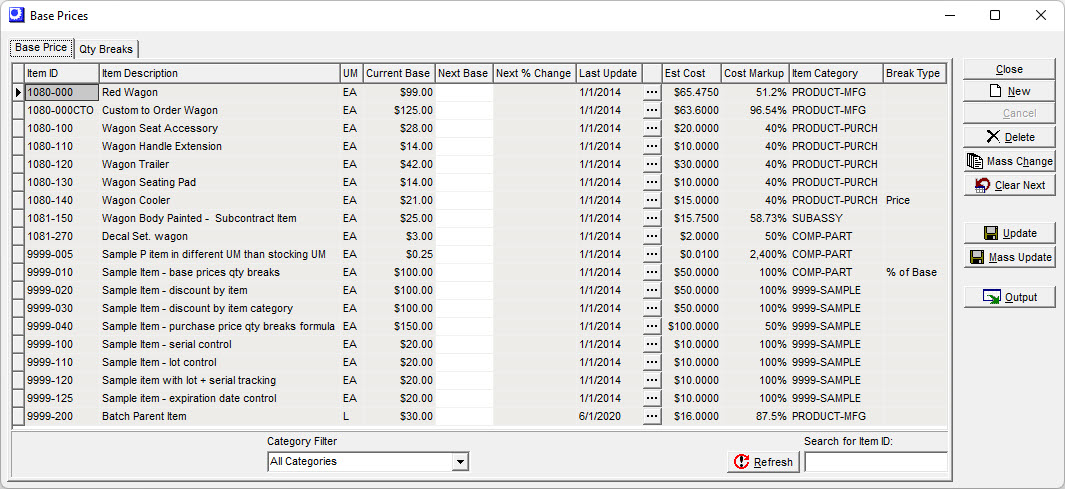
Screen Details
Base Price Tab
Grid Columns
Item ID, Item Description, UM
These fields identify the stock item.
Current Base
This is the item’s current Base Price. It cannot be entered directly. Instead, you enter or calculate (using the Mass Change button) a Next Base price and then you use the Update or Mass Update button to copy the Next Base value to the Current Base field.
Next Base
This is the next base price. This field enables you to prepare your next set of prices in advance of the date the prices go into effect. The Next Base value gets copied to the Current Base field using the Update or Mass Update button when the new price is to go into effect. The Next Base can be entered manually or it can be automatically calculated as a percentage of the current Base Price or the item’s Estimated Cost using the Mass Change button.
Next % Change
When a value is entered in the Next Base field, a calculated % Change value will be present for reference. Formula = (Next Base - Current Base) / Current Base x 100.
Last Update
This is the date that the Current Base price went into effect.
Base Price Change Inquiry
Launch a price change history inquiry by selecting the 3 dot symbol.
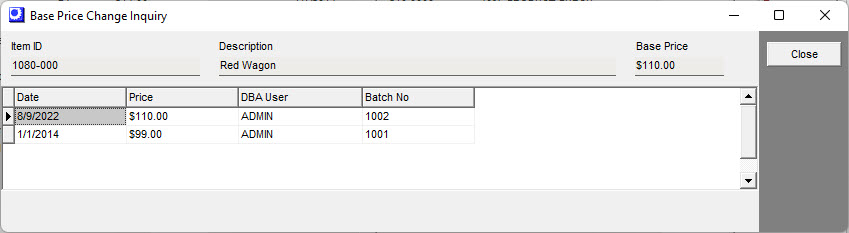
Est Cost
This is the item’s current unit Estimated Cost, for reference purposes.
Cost Markup %
This is the Cost Markup % of the Current Base relative to the Estimated Cost. Formula = (Current Base - Estimated Cost) / Estimated Cost x 100
Item Category
This is the item’s Item Category, for reference purposes.
Break Type
A label will be visible if Qty Breaks are defined against an item.
Price - Specific Prices are define for each Break Qty.
% of Base - A percentage of base rule is applied to each Break Qty.
Invalid - In older versions of the program it was possible to define both a Qty Break Price rule and Qty Break % of Base rule against the same item. To correct an invalid break type you must go to the Qty Break tab and delete all existing Break Qty lines, select a Break Type, and re-enter new breaks.
Lower Panel
Category Filter
Use the lookup in this field to limit the grid to one or more Item Categories.
Search for Item ID
You can enter a text string and click Refresh to limit the screen to just those item ID’s that contain that text string. For example, if all your wagon item ID’s begin with ‘1080’, enter ‘1080’ and click Refresh and the screen will be limited to just your wagon items.
Buttons
New
Use this button to add a new line to the grid. After the new line is created, use the lookup in the Item ID field to select a stock item.
Mass Change
Use this button to calculate Next Price values for all items currently displayed in the grid, based on a percentage of Current Base or each item’s Estimated Cost.
NOTE: You can filter the contents of the grid using the Category Filter or Search for Item ID function in the panel below the grid.
When this button is clicked, this screen is displayed:
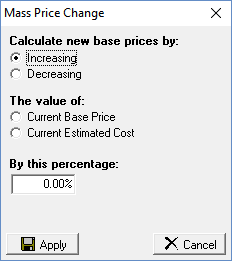
Screen Details
Calculate new base prices by:
Select the Increasing option if you wish to raise prices. Select the Decreasing option if you wish to lower prices.
The value of:
Select the Current Base Price option if you want the new prices to be calculated from each item’s Current Base price. Select the Current Estimated Cost option if you want the new prices to be calculated from each item’s Est Cost.
By this percentage:
Enter the percentage used in the new price calculation. For example, if you wish to raise current prices 10 percent, enter ’10.00%’.
Apply Button
After your entries are completed, click this button to apply the price change. When you close the screen, the Next Price column in the grid will be populated with the new prices. You can then edit any of the new prices manually, as needed.
Clear Next
This will clear all values in the Next Price field. This is useful if upon review of the Next Base field you decide you do not want to action on the potential change in the prices. This will clear all values in the Next Base field.
Update
Use this button to update the Current Base price with the Next Base price for the item currently selected in the grid. The following processing takes place:
| • | The Last Updated field is updated with today’s date. |
| • | The Next Base price is copied to the Current Base price. |
| • | The Next Base price is cleared. |
Mass Update
Use this button to update the Current Base price with the Next Base price for all items with Next Base values. The same processed listed under the Update button for one item (see previous) are applied to all items with Next Base values.
Qty Breaks Tab
This tab is used to enter quantity break prices for the item selected on the Base Price tab. A quantity break price overrides the item’s Base Price when a certain quantity is ordered.
Break Type
You must make a deliberate selection of Break Type by % of Base or Price
% of Base
If you always want the quantity break price to be a fixed multiplier of the Base Price, enter this Break Type. For example, if you want the quantity break price to be 10% lower than Base Price, enter ’90.00’. The advantage to this method is that whenever you change the Base Price, the quantity break prices automatically change as well.
NOTE: The % of Base method is recommended if you will be regularly using the Mass Update function.
Price
As an alternative to the % of Base method, you can enter specific Prices for each Break Qty.
NOTE: If you use the direct entry method, be aware that each time you change an item’s Base Price, you must remember to change the quantity break prices as well.
Break Type = % of Base
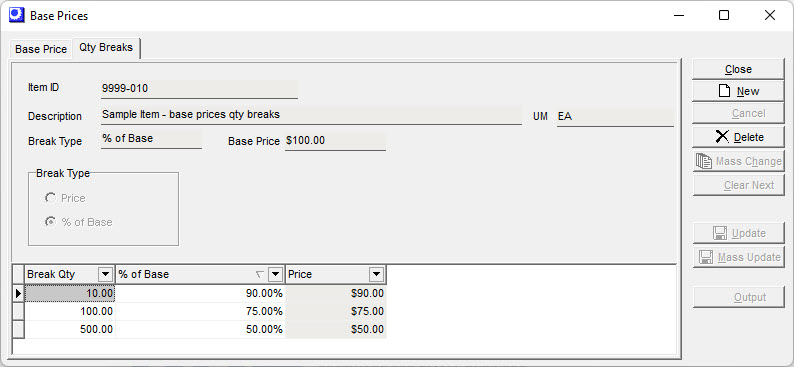
New Button
You must select the New button to define each Break Qty rule.
Break Qty
When a quantity is ordered equal to or greater than this quantity up to the next highest Break Qty, this quantity break price overrides the item’s Base Price
% of Base
For each Break Qty value define a % of Base rule.
Price
This field is read only. It is calculated based on the Current Base price that is visible in the header of the screen.
Break Type = Price
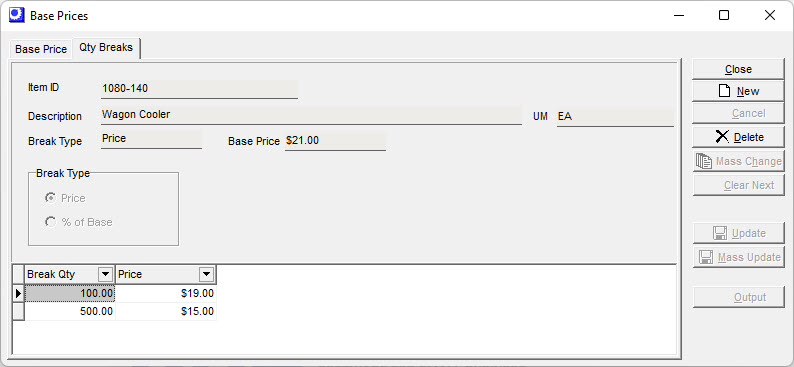
New Button
You must select the New button to define each Break Qty rule.
Break Qty
When a quantity is ordered equal to or greater than this quantity up to the next highest Break Qty, this quantity break price overrides the item’s Base Price
Price
For each Break Qty value define a specific Price.
Break Type = Invalid
In older versions of the program it was possible to define both a Break Qty by Price and % of Base against the same item. This creates an Invalid Break Type value. To remedy, you must delete all existing Break Qty lines, select a Break Type, and re-enter new breaks.