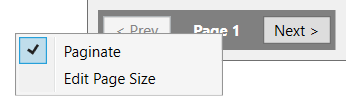(Inventory – Multi Item Stock Status)
Use this inquiry to assess the summary stock status of multiple items, aided by a variety of filtering options and drill-down to the single item Stock Status inquiry.

Always run MRP to get a complete demand profile
This inquiry complements MRP and is driven by the same settings. To ensure a complete demand profile, especially for purchased items, always run MRP to completion prior to using this inquiry. MRP converts jobs through all levels of production and aligns demand for subassemblies and materials with the planned start dates of jobs.
The Planning Period separates firm demand from tentative demand
Each item’s Planning Period is the time allocated for replenishment, derived from your item lead time targets and MRP defaults. This inquiry separates short-term demand inside the Planning Period, which is firm and unlikely to change, from longer-term demand outside the Planning Period, which is tentative and constantly changing as it firms over time.
The MRP action window prevents premature ordering
The item Planning Period is the MRP “action window”, which eliminates premature ordering that is the root cause of shortages, overstocking, and the need for constant planning revisions.
MRP only generates a job or PO in response to firm demand inside the Planning Period, which is unlikely to change and thus remains perfectly aligned with planned supply. MRP takes no action on tentative demand outside the Planning Period because longer-term demand is highly likely to change and there is ample time for replenishment in later MRP sessions as demand falls into the action window.
The Reorder Point protects against future demand
Demand is never frozen in time. New demand arises every day and longer-term, demand is constantly changing as it firms over time. Instead of trying to predict future demand on a calendar, which can be wildly inaccurate, MRP protects against future demand with a Stocking order policy and a dynamic Reorder Point.
Whenever net demand within the Planning Period falls below the Reorder Point, MRP triggers a new job or PO early enough so that existing stock covers any new demand that arises during the time it takes to replenish stock.
If you are a manual planner
If you manually plan your jobs and POs, it does not mean that you can ignore the three core item settings – realistic Lead Days and Job Days targets and a firm Order Policy -- which drive demand dates and lead time contribution whether you use MRP or not. Our hope is that this inquiry educates and inspires you to use our demand-driven MRP because it is the best method by far for reducing lead times, minimizing shortages, and eliminating overstocking.
Screen Details
Buttons
Refresh
Each time you change your filtering criteria, this button flashes yellow and must be clicked to refresh the grid contents.
Output
Click this button to output the grid contents in Excel, CSV, HTML, PDF or Printer format.
Reset
Click this button to reset the filters within the Mfg or Purchased item type to their default settings.
Search
Use this field to enter a search string, which limits the grid to items containing that string in any of the following fields – Item ID, Description, Item Category, Default Supplier.
Filters
Mfg or Purchased
You have the option of displaying manufactured items or purchased items. When the screen is launched, purchased items are selected by default.
Demand
The Only Display Items with Demand checkbox is selected by default, which limits the grid to items that have job or sales order demand, regardless of the item Planning Period.
Item
By default, all purchased or manufactured items are displayed, but you can limit the grid to one item, all item IDs that start with a specified character string, or all item IDs containing a specified character string.
Item Category
By default, all item categories are displayed, but you can limit the grid to a single item category.
Order Policy
By default, all order policies are displayed, but you can limit the grid to the To Order policy or Stocking order policy.
NOTE: The Stocking filter includes three order policy types -- Stocking (Monthly Demand), Stocking (Safety Only), and Stocking (Manual) – which are respectively displayed in the Order Policy field as Stocking Demand, Stocking Safety, and Stocking Manual.
Reorder Point
Select this checkbox to limit the grid to items where the Plan Net Qty is below the item’s Reorder Point.
Days to Cover
Select this checkbox to limit the grid to items with a Days to Cover amount. See the Days to Cover field explanation for details.
Number of Decimals for Qty
This option enables you to specify the number of decimals displayed in all the quantity fields, which are rounded according to your decimal preference. By default, purchased items are displayed with 2 decimals and manufactured items with 0 decimals.
Default Supplier
This filter is only visible against purchased items. By default, all default suppliers are displayed, but you can limit the grid to a single default supplier.
BOM Level
This filter is only visible against manufactured items. It is the item’s maximum (lowest) BOM level among all product structures. By default, all maximum BOM levels are displayed, but you can limit the grid to one maximum BOM level at a time.
NOTE: MRP processes M items in maximum BOM level order so that jobs converted at each level create demand for subassemblies and materials at subsequent levels.
Grid Fields
Item ID, Description, UM
These fields identify the item.
CTO, Phantom, One-Off items not included
CTO and One-Off items are not included in the grid because sales order demand and the job are always linked one-for-one and there is no provision for extra stock on hand. Phantom assemblies are not included because they never have stock on hand.
Standard items should not be CTO
CTO processing is only appropriate for one-off items that are customized or engineered to order. It is not appropriate for making standard items because rigid job-order linking results in inefficient job sizes with no flexibility to combine orders or modify job quantities to account for stock on hand from returns or overruns. Instead of using the CTO fag just to link each job traveler to a specific shipment, the Picking Manager provides a far more efficient way to allocate finished items in priority order to open sales orders.
Stock Status
Click the magnifying glass icon to drill down to the single item Stock Status inquiry, which provides demand and supply details inside and outside of the item Planning Period.
Period End
This is the end date for the item’s Planning Period, which is the time allocated for replenishment, derived from your lead time targets and MRP defaults.
Calculation Formula
The Planning Period is calculated from the item’s lead time targets (Lead Days for P items, and Lead Days + Job Days for M items), plus MRP default settings (MRP Interval + optional Planning Period Extra Days), plus non-working days specified in the Shop Calendar.
Do not pad or inflate Lead Days and Job Days targets
To ensure viable Planning Periods that properly differentiate between firm demand that is actionable now from tentative demand that should be actioned on later, do not pad or artificially inflate item Lead Days and Job Days targets.
If used, keep Planning Period Extra Days moderate
The Planning Period Extra Days setting in MRP Defaults is optional and enables you to expand planning periods against subassemblies and purchased items. To ensure viable Planning Periods that properly differentiate between firm demand that is actionable now from tentative demand that should be actioned on later, keep this setting moderate (such as 5-7 days).
Use the correct Order Policy for lead time contribution
If a To Order policy item has stock on hand beyond what is required by dependent jobs, it is being stocked in actual practice and thus has the wrong order policy. The item’s lead time is falsely contributing to the lead times of higher-level items, which distorts M item Planning Periods and job and sales order demand dates. The remedy is to reassign each such item to a Stocking order policy, which removes the item as a lead time contributor.
If you receive blanket sales orders:
The item Planning Period is particularly valuable if you receive blanket sales orders from customers. Instead of actioning on the entire order, MRP only takes action against sales order required dates that fall into the Planning Period action window.
+ On Hand
This is the item’s current stock on hand quantity.
Issue materials in real time
Stock status is much more meaningful when the on hand quantity reflects what is physically in stock. Instead of backflushing materials after the fact, the Job Issues screen should be updated in real time, ideally by the person who actually issued the materials.
- PP Demand
This is total demand from jobs and sales orders within the item Planning Period, which is firm demand that can be actioned on now.
Demand Dates
The job demand date for this item is the planned job start date and the sales order demand date is the line item required date.
+ On PO
This field is only visible against purchased items. It is the total non-received quantity on open purchase orders, regardless of the item Planning Period.
+ On Job
This field is only visible against manufactured items. It is the total non-received quantity on open jobs, regardless of the item Planning Period.
Days to Cover
This field provides an action signal for manual planners.
NOTE: When MRP is run on a regular basis, this field should not have a value unless you are making erratic changes to MRP item settings.
A numeric value indicates a demand-supply “doughnut hole”
A numeric value in this field indicates the existence of a demand-supply “doughnut hole” where a shortage is projected at the end of the item Planning Period that is covered later by a future scheduled PO or Job. The doughnut hole is a temporary misalignment between short-term demand and inbound supply. The Days to Cover amount is the number of days (calendar days for P items, shop days for M items) from today to the date when the period end negative quantity is covered by supply.
Avoid creating future scheduled PO lines and manual Jobs
What causes a doughnut hole? Any future scheduled PO line due dates or future manual Jobs can cause significant misalignments in your schedule. The most common source are blanket purchase orders whereby a set of PO lines are scheduled over time. The total PO quantity covers existing demand, but within the item Planning Period, an unexpected spike in demand can easily cause a temporary shortage.
The immediate remedy for a doughnut hole is to drill down to the Stock Status - Projected tab, Beyond Planning Period panel, and click the link against the PO Number field to open the PO Schedule screen. You will likely see a value in the Days Past Req field against this PO. Contact the supplier and see if the PO can be expedited.
NOTE: The ultimate remedy for doughnut holes is to replace blanket purchasing and future scheduled PO lines and Jobs with MRP, where demand-driven replenishment ensures that planned supply is always aligned with firm demand.
If you choose to create manual POs, you should always allow the lead days to auto create your PO due dates and avoid future scheduling PO lines.
‘Short’ indicates the need for new supply
‘Short’ is displayed in this field when Plan Net Qty is negative, which indicates a projected shortage within the item Planning Period that should be covered with a new PO or job.
NOTE: Running MRP automatically resolves all ‘Short’ conditions with job and PO generation.
= Plan Net Qty
This calculated value helps determine when a new job or PO is required.
NOTE: If you run MRP, jobs and POs are automatically generated and reference to this field is not needed.
Calculation Formula
Total Supply Regardless of Planning Period (Qty OH + On Job or On PO)
- Demand Inside Planning Period (PP Demand)
= Plan Net Qty
If the value is negative:
When the value is negative, in which case ‘Short’ is displayed in the Days to Cover field, total actual and inbound supply does not cover demand within the item Planning Period and therefore a new job or PO is required.
If below the Reorder Point:
If the value is positive, but is below the item’s Reorder Point, a new job or PO is required to replenish stock on hand.
Reorder Point
This field only has a value when the item has a Stocking order policy (see Order Policy below). The Reorder Point is dynamically calculated from a potential monthly demand rate and the item’s replenishment time.
Protects against future demand
Demand is never frozen in time. New demand arises every day and longer-term, demand is constantly changing as it firms over time. Instead of trying to predict future demand on a calendar, which can be wildly inaccurate, MRP protects against future demand with a Stocking order policy and a dynamic Reorder Point.
Whenever net demand within the Planning Period falls below the Reorder Point, MRP triggers a new job or PO early enough so that existing stock covers any new demand that arises during the time it takes to replenish stock.
Avoid using the Stocking (Manual) order policy
Avoid using the Stocking (Manual) order policy because a manual Reorder Point has no logical basis and does not adjust to changes in demand or replenishment time. Use either the Stocking (Monthly Demand) or Stocking (Safety Only) order policy whereby the Reorder Point is dynamically calculated to reflect potential demand and replenishment time.
Beyond PP Demand
This is total demand from jobs and sales order beyond the item Planning Period, which is tentative demand that should not be actioned on now because it is highly likely to change as it firms over time.
Demand Dates
The job demand date for this item is the job start date and the sales order demand date is the line item required date.
Order Policy
Each item is assigned a firm order policy, which can be To Order or Stocking based on the following guidelines.
To Order
Only assign the To Order policy when the item is always made or procured before dependent jobs can be started. In this case the item is a lead time contributor, meaning that its lead time is incorporated into the pre-job Lead Days of parent M items.
Use the correct Order Policy for lead time contribution
If a To Order policy item has stock on hand beyond what is required by dependent jobs, it is being stocked in actual practice and thus has the wrong order policy. The item’s lead time is falsely contributing to the lead times of higher-level items, which distorts M item Planning Periods and job and sales order demand dates. The remedy is to reassign each such item to a Stocking order policy, which removes the item as a lead time contributor.
Do not assign when using a Min Order quantity
By definition, any item with a Min Order quantity will have stock on hand that exceeds job requirements and therefore must be assigned a Stocking order policy.
Not suitable for materials with regular usage
For commonly used materials with regular usage, purchasing strictly to order is not appropriate or practical because it results in inefficient order quantities, higher costs, and job delays. For efficient purchasing, items with regular usage should be assigned a Stocking order policy.
Stocking
Assign a Stocking order policy when stock on hand is intended to cover the majority of likely demand scenarios. In this case the item as not a lead time contributor and has no effect on the lead times of higher-level items.
It’s the best way to reduce inventory
Manual planning “pushes” inventory onto the system using placeholder jobs, BOM explosions, blanket purchase orders, and other methods that project future demand and supply on a calendar. Push planning never matches actual demand and the resulting misalignments are the root cause of stock accumulation, chronic shortages, and the need for constant planning revisions.
By contrast, a Stocking order policy “pulls” inventory into the system using demand-driven replenishment. Planned supply is always aligned with actual demand, which eliminates stock accumulation and minimizes the frequency and duration of shortages.
Avoid using the Stocking (Manual) order policy
Avoid using the Stocking (Manual) order policy because a manual Reorder Point has no logical basis and does not adjust to changes in demand or replenishment time. Use either the Stocking (Monthly Demand) or Stocking (Safety Only) order policy whereby the Reorder Point is dynamically calculated to reflect potential demand and replenishment time.
Item Category
This field identifies the item’s category and can be used for filtering purposes.
Default Supplier
This field is only visible against purchased items. It identifies the item’s default supplier and can be used for filtering purposes.
BOM Level
This field is only visible against manufactured items. It is the item’s maximum (lowest) BOM level among all product structures.
NOTE: MRP processes M items in maximum BOM level order so that jobs converted at each level create demand for subassemblies and materials at subsequent levels.
Pagination
Pagination status is found in the lower left hand portion of the screen.
NOTE: Column sorting and output options will only work on the dataset displayed per page.
•To remove pagination and display all records, right click on the page and uncheck the Paginate option.
•To change the page size, right click on the page and select Edit Page Size.