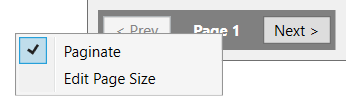(Sales - Picking Manager)
This screen is used to manage sales order picking by means of stock allocation. Each time the screen is launched a batch process allocates stock on hand to sales order lines for all items with sales demand. Color coded icons indicate which sales orders can be fully or partially picked for shipment. Sales orders can be selected one-by-one for picking via a link to the Order Picking screen.
Related Video:
 Training Guide - Managing SO Dates
Training Guide - Managing SO Dates
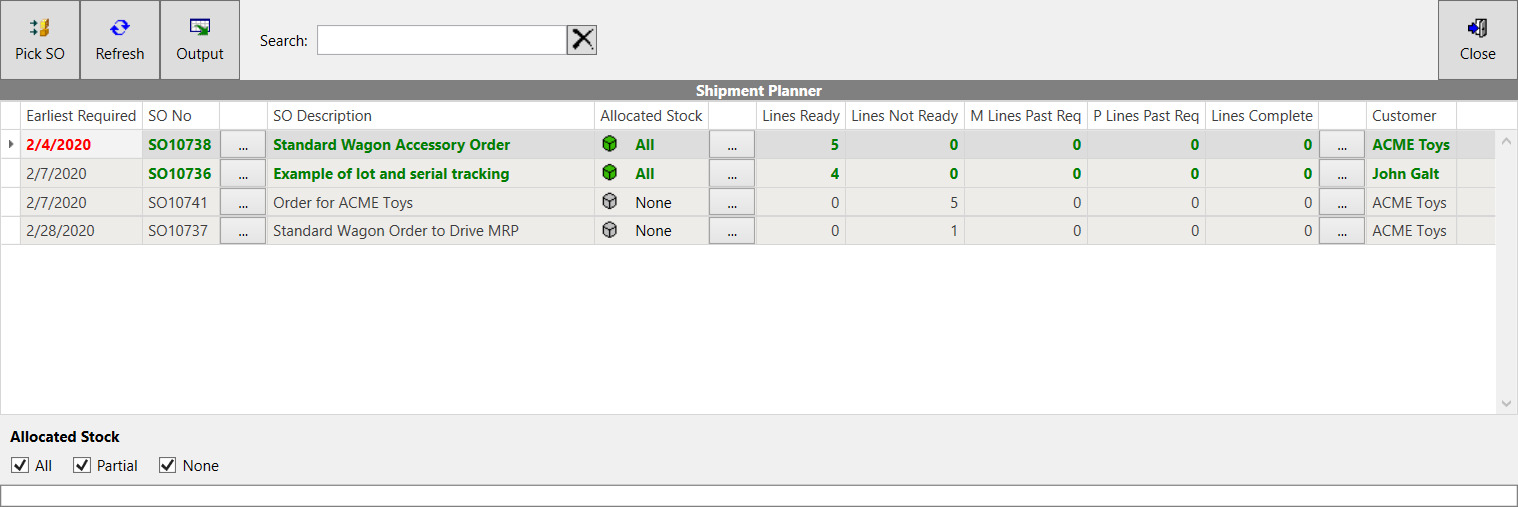
Stock Allocation Hierarchy
A batch process allocates stock whenever the screen is launched or the Refresh button is clicked. For each item with sales demand, stock on hand is allocated to demand events in this hierarchy:
1.Stock is allocated first to Released status job components in planned Job Start date order.
2.Remaining stock is then allocated to sales orders in ascending line item Required Date order. \
3.When sales order lines share the same Required Date, remaining stock is allocated in ascending SO No order.
SO Stock Allocation Inquiry
This drill-down inquiry shows the complete stock allocation profile for a selected sales order and provides color coded icons to indicate which lines are fully or partially allocated for picking.
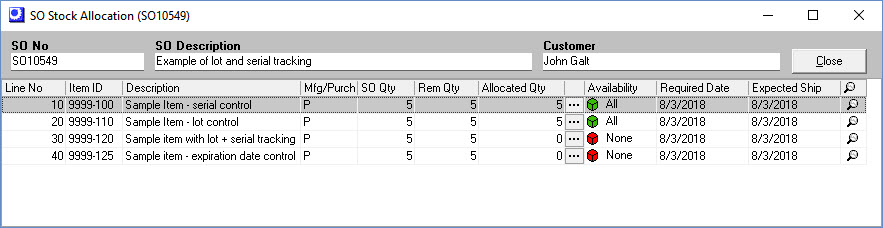
Stock Allocation Inquiry
This drill-down inquiry shows the complete stock allocation profile for any item listed in the SO Stock Allocation inquiry, including stock on hand, all job and sales demand events, and each event’s allocation quantity.
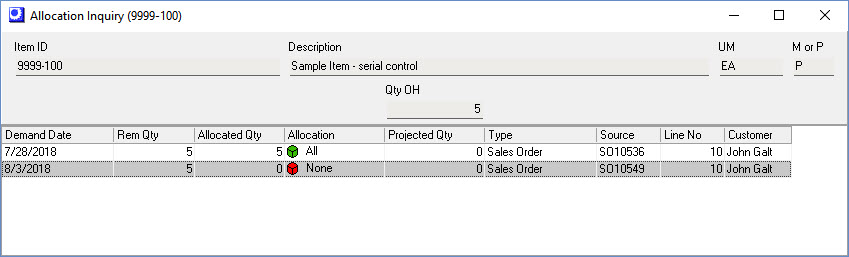
Screen Details
Buttons
Pick SO
Click this button to open the Order Picking screen, populated with the currently selected sales order. After order picking is updated, a prompt is provided for linking to the sales order on the List tab o the Sales Orders screen sales order so that a shipment can be created via the Shipping tab.
Refresh
Click this button to re-load the grid and to apply filter selections made in the lower panel.
Output
Click this button to output the grid contents to a spreadsheet. The output tool includes a variety of filtering and sorting options.
Search
Use this field to enter a search string, which limits the grid to sales orders containing that string in the SO No, SO Description, or Customer fields.
Grid Fields
Earliest Required
This is the earliest line item Required Date for this sales order among lines with a remaining quantity.
SO No, SO Description
These fields identify the sales order.
Allocated Stock
A batch process allocates stock whenever the screen is launched or the Refresh button is clicked. For each item with sales demand, stock on hand is allocated to demand events in this hierarchy:
1.Stock is allocated first to Released status job components in planned Job Start date order.
2.Remaining stock is then allocated to sales orders in ascending line item Required Date order.
3.When sales order lines share the same Required Date, remaining stock is allocated in ascending SO No order.
Status Indicators
The icon color and text indicate the following allocation status:
Green - All
A green icon indicates that all lines with remaining quantities are fully allocated and the sales order is ready to be picked in full.
Yellow - Some
A yellow icon indicates some lines have an allocated quantity. The Lines Ready and Lines Not Ready fields at right provide additional guidance and you can also click the button in this field to view the SO Stock Allocation inquiry.
Red - None
A red icon indicates that no lines have allocated stock.
SO Stock Allocation Inquiry
Click the button in the Allocated Stock field to launch the SO Stock Allocation inquiry, which displays the sales order’s line item details.
Upper Panel
SO No, SO Description, Customer
These fields identify the sales order and associated customer name.
Grid Fields
SO Qty
This is the original order quantity.
Rem Qty
This is the quantity remaining to be picked.
Allocated Qty
This is the quantity allocated from stock on hand to this line item.
Allocation Inquiry
Click the button in this field to launch the Allocation Inquiry, which displays stock on hand and the quantity allocated to each demand event.
Upper Panel
Item ID, Description, UM, M or P
These fields identify the item for which stock on hand has been allocated.
Qty OH
This is the current quantity on hand for the item.
Grid Fields
Demand Date
In the case of a Released status job, which gets allocation priority over sales orders, this is the job Released Date. In the case of a sales order, this is the line item Required Date.
Rem Qty
This is the quantity remaining to be issued or picked.
Allocated Qty
This is the quantity allocated from stock on hand to this job component or sales order line item.
Allocation
A green icon indicates that the remaining quantity is fully allocated. A yellow icon indicates that the remaining quantity is partially allocated, and a red icon indicates no allocation.
Projected Qty
This is the projected stock on hand after this demand event and all preceding demand events are issued or picked in full.
Type
This identifies whether the demand event is a job or sales order.
Source
This is the job number or sales order number associated with this demand event.
Line No
This identifies the line number associated with this job component or sales order line item.
Customer
When the demand event is a sales order, this field identifies the associated customer name.
Available
This icon indicates whether allocated stock is available for this line item. A green icon indicates that the remaining quantity is fully allocated. A yellow icon indicates that the remaining quantity is partially allocated, and a red icon indicates no allocation.
Required Date
This is the line item Required Date, which is the demand date for MRP generation and determines job and picking priority.
Expected Ship
This is the line item Expected Ship date, which is the feedback date from production and is used as the customer communication date.
NOTE: This date does not affect MRP or job or picking priority.
Search Icon (Stock Status)
This icon launches the Stock Status inquiry for this item, opened to the Projected tab.
Lines Ready
This is a count of the number of line items that are fully allocated and ready for picking.
Lines Not Ready
This is a count of the number of line items that are not fully allocated and cannot be picked in full.
M Lines Past Req
This is a count of the number of manufactured line items where the Required Date is past due relative to the current date.
P Lines Past Req
This is a count of the number of purchased line items where the Required Date is past due relative to the current date.
Lines Complete
This is a count of the number of line items that have been picked in full.
Customer
This is the customer name associated with this sales order.
Lower Panel
Allocated Stock
These checkbox filters determine which sales orders get listed in the grid.
All
This is selected by default and lists sales orders where all lines are fully allocated and the order is ready to be picked in full.
Partial
This is selected by default and lists sales orders where some lines have an allocated quantity and the order can be partially picked.
None
Select this checkbox to list sales orders where none of the lines have allocated stock and the order is not ready for picking.
Pagination
Pagination status is found in the lower left hand portion of the screen.
NOTE: Column sorting and output options will only work on the dataset displayed per page.
•To remove pagination and display all records, right click on the page and uncheck the Paginate option.
•To change the page size, right click on the page and select Edit Page Size.