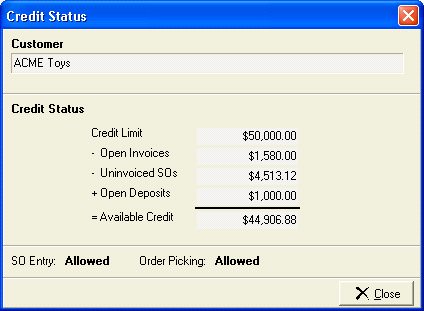(Sales – Credit Manager)
This screen is used to manage the customer credit checking process. You can establish a credit limit against each customer, provide warnings at time of order entry, and block the ability to enter new orders or pick orders for shipment.
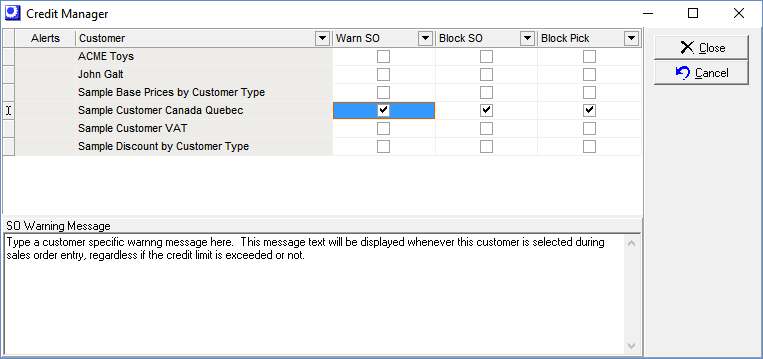
Screen Details
Grid
All your active customers are listed in the grid.
Alerts
When a number is displayed in this column, it means that there are open “alerts” against this customer. Each “alert” is a notification to the user during sales order entry or quote conversion that the customer is over its credit limit. You can click the Alerts button on the right panel to view the date and time each alert occurred and who the user was that received the alert.
Remedial Actions
The person in charge of credit management should check the Credit Manager screen once per day to see if any alerts have taken place. If so, some remedial action should be taken, such as these follow-up steps:
| • | Contact the customer to make payment arrangements. |
| • | Change the content of the customer’s warning message. |
| • | Block the ability to enter additional sales orders. |
| • | Block the ability to pick any current orders for shipment. |
Customer
The customer name is displayed for reference.
Limit?
Select this checkbox if you wish to enter a credit limit in the field at right.
Credit Limit
This is the customer’s credit limit. In order to make an entry, you must first select the CL? checkbox at left.
What does it do?
Whenever you convert a quote, create or access a sales order, exit the Details tab of the Sales Orders screen after making any entries, or use the Speed Entry or Copy Details functions, the customer’s credit limit is checked. If the credit limit is exceeded by any combination of open invoices, open sales orders, and open deposits, the user is presented with this screen and an “alert” is registered against the customer (see the Alerts field above for details).
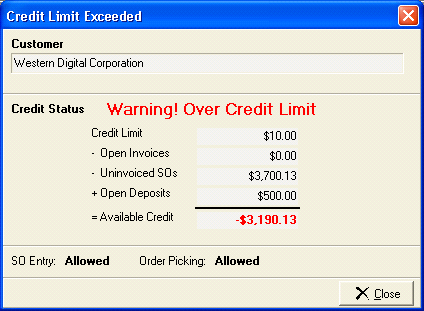
Warn SO
Select this checkbox if you wish to enter an SO Warning Message in the bottom panel. This message text will be displayed whenever this customer is selected during sales order entry, regardless if the credit limit is exceeded or not.
Block SO
Select this checkbox if you wish to prohibit entry of any new sales orders for this customer. When the user attempts to enter a new sales order, this screen is presented, which blocks the sales order from being created.

Block Pick
Select this checkbox if you wish to block the ability to pick any of this customer’s sales orders for shipment. When the user attempts to use the Order Picking screen for any sales order associated with this customer, this screen is presented, which prevents any entries from being made.
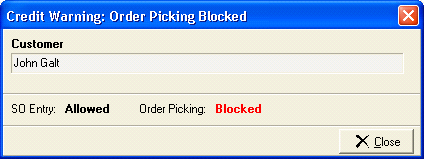
Lower Panel
SO Warning Message
When the Warn SO checkbox is selected in the grid above, you can enter freeform text in this panel that is used as a warning message against this customer. Whenever you convert a quote or create or access a sales order, the user is presented with the following screen. The warning message is also displayed whenever the credit limit status screen or sales order blocking screen is presented.
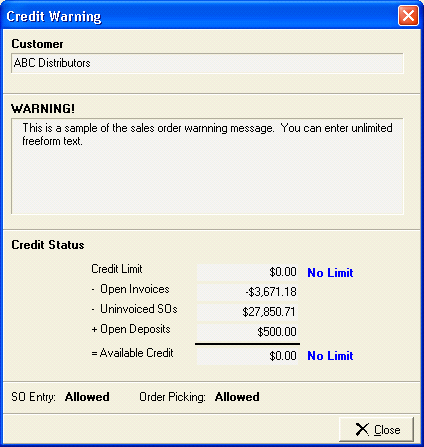
Buttons
Close
Click this button to exit the screen. Any entries you’ve made are automatically saved.
Cancel
Click this button to cancel any entries made against the customer that is currently selected.
Alerts
An “alert” is a notification to the user during sales order entry or quote conversion that the customer is over its credit limit. Click this button to launch the following screen to view the date and time each alert occurred and who the user was that received the alert.
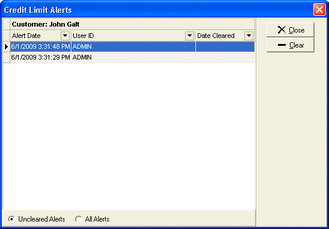
Clearing Alerts
Alerts are classified as “un-cleared” until you formally clear them by clicking the Clear button. Until you take remedial follow-up action to respond to the alert(s) (see the Alerts field above for details), do not clear the alert(s). After you’ve taken appropriate remedial action, you should then clear the alert(s).
NOTE: Only un-cleared alerts are displayed by default. If you wish to view all historical alerts for this customer, select the All Alerts option at the bottom of the screen.
Credit Status
Click this button to launch this inquiry screen, which displays the current credit status of the selected customer.