
(Sales – Customers … or Cust Icon)
Use this screen to set up and maintain your customers.
Links:
 Startup Guide - Linked Sales Documents
Startup Guide - Linked Sales Documents
List Tab
Your existing customers are listed on this screen.
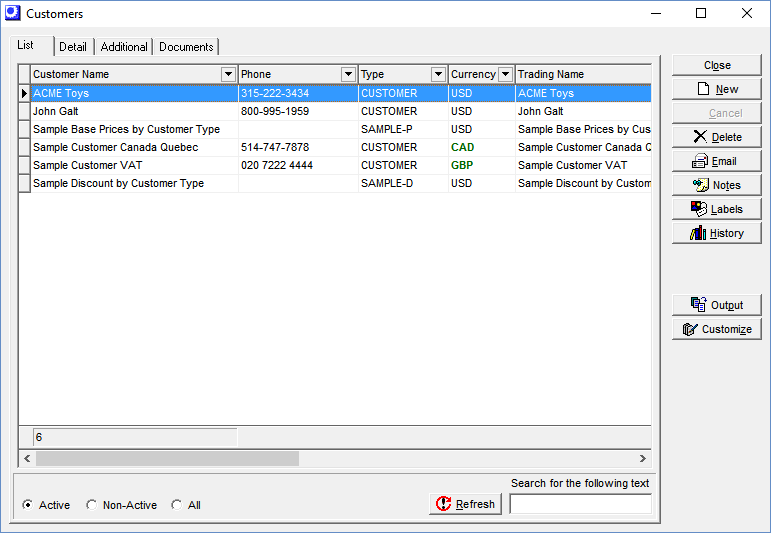
Screen Details
Customizing the list
Use the Sales – Sales Setup – Customers–List Tab screen to customize the list. You can designate which fields you want displayed and you can change column heading names.
New Button
Click this button to create a new customer record.
Email Button
If you wish to send an Email to this customer, click this button to launch the system’s Email client form. The customer’s Email address is inserted into the To: field.
Notes Button
Clicking this button launches the Activity Notes screen where you can view past Activity Notes against this customer and create new activity notes.
History Button
Clicking this button displays customer history in the following tabs:
Invoices
This tab provides a listing of this customer’s past invoices.
Emails
This tab lists all the past Emails sent to this customer.
Notes
This tab lists all past Activity Notes for this customer.
Balances Button
Click this button to get a listing of unpaid invoices and open deposits.
Detail Tab – Main Side-Tab
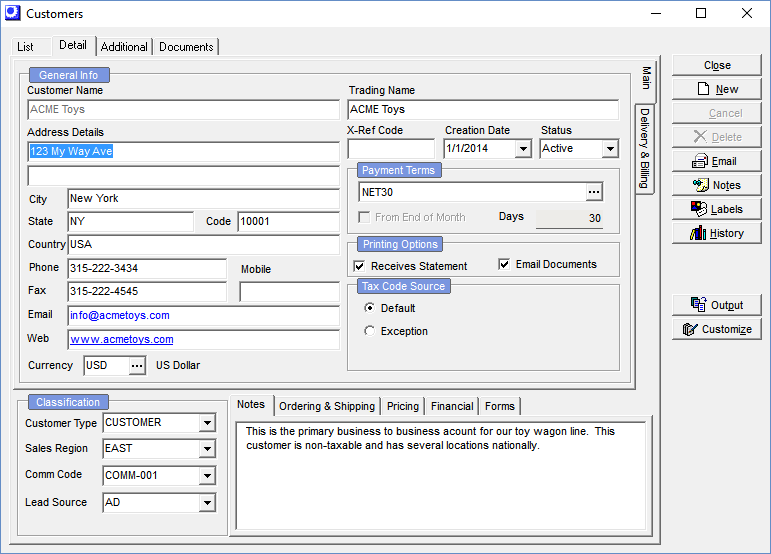
Screen Details
Customer Name (Required)
This unique ID is a 50-character field that identifies the customer record and is what displays on screens, lookups, and reports. We suggest you enter the customer’s full name.
NOTE: Each Customer Name must be unique. So if you have two or more customer accounts with the same name, which is common when you sell to companies that have multiple facilities, make each name unique, such as by appending the city or some other identifier in parenthesis following the name.
Trading Name (Required)
When you click into this field, it is automatically given the same value as the Customer Name, when can then be changed, if needed. The Trading Name is the name that prints on quotes, acknowledgments, packing slips, and invoices. Unlike the Customer Name, duplicate values are allowed. Normally, the Customer Name and the Trading Name are the same except in cases where the Customer Name has been appended to avoid duplicate values.
Address Details
This is the customer’s primary mailing address. Delivery addresses are entered on the Delivery & Billing side-tab.
Phone, Mobile, Fax, Email, Web
These are the contact settings for this customer’s main office and do not pertain to a specific Contact. Contacts are entered on the Additional tab. Each Contact record has its own Phone, Mobile, Fax, and Email settings.
Currency
This field is only visible when one or more foreign currencies is activated in the GL - General Ledger Setup - Currency Table screen. Each new customer is assigned by default to your home currency. If you wish to sell to this customer in a foreign currency, click the button in this field to select a foreign currency from the lookup.
Link:
 Financial Transfer Guide - Multi-Currency
Financial Transfer Guide - Multi-Currency
If you are using the Legacy Financials accounting configuration:
If you are using the Legacy Financials accounting configuration, be aware that the legacy financial modules --Accounts Receivable, Accounts Payable, and Banking – have no multi-currency capabilities. For multi-currency processing you must convert to the Financial Transfer accounting configuration and a mainstream accounting package for financial processes (receivables, payables, banking, payroll, overall general ledger).
Link:
 Legacy Financials Conversion Guide
Legacy Financials Conversion Guide
X-Ref Code
If you are using DBA with an outside accounting system, it may be that the customer is identified in the outside system with a short code instead of the full customer name as in DBA. For financial transfer purposes, you can store the short code in this field, which is one of the fields available for transfer in the AR Invoice Transfer screen. When you import the AR invoice transfer file into your outside system, this field is mapped to the customer code in your outside system.
Creation Date
This is the date this customer record was created. You can change this date, if you wish.
Status
When you create a new record, its status is set to ‘Active’. You can change the status to ‘Non-Active’. At the present time this setting is for reference only.
Payment Terms
This is a standard payment terms record from the Customer Terms table. These are the default Payment Terms that get applied to this customer during sales order entry. When you create a new customer, the default record from the Customer Terms table is automatically selected and can then be changed, if applicable.
From End of Month
This read-only checkbox is selected if the number of days due is calculated from the end of the month, a common practice in some countries.
Days
This read-only field displays the number of days from the invoice date or end of month that establishes the invoice Due Date.
Printing Options
Receives Statement
When this checkbox is selected, this customer is not excluded when printing Customer Statements. When you create a new customer record, this checkbox is selected by default.
Email Documents
When this checkbox is selected, when printing quotes, acknowledgments, and invoices you are given the option of Emailing the document. .
Tax Code Source
These settings determine the source of the sales order header Tax Code for this customer’s orders.
Default
When you select this option, the default Sales Tax Code specified in the Tax Defaults screen is used as the sales order header Tax Code. In VAT/GST environments, this is the typical setting because the default Sales Tax Code applies to most orders.
Exception
Select this option if this customer’s sales order header Tax Code is to be different than the system default tax code. A Tax Code field becomes visible to the right so that you can select a tax code from its lookup. This setting is typically used with USA and Canadian taxation where the shipment destination is what determines the sales order header Tax Code.
Non-Taxable Customer
If the customer is non-taxable, which is common with USA taxation when the customer is purchasing for resale, make sure that the tax code source is a non-taxable tax code.
| • | If your system default tax code is non-taxable, select Default as the tax code source. |
| • | If your system default tax code is taxable, then assign the customer to a non-taxable tax code Exception. |
Multiple Delivery Addresses
If this customer has multiple delivery addresses, you have the option of specifying a Tax Code against each delivery address, if it differs from the Exception tax code specified against the main address. See “Delivery Addresses” further below for details.
Tax Group
This checkbox is only visible when the Tax Group Matrix option is selected in the Tax Defaults screen. Tax groups enable you to designate exception tax codes at the line item level that only apply to certain destinations and items. A Tax Group field becomes visible to the right. Select a Tax Group from the lookup. When an item or descriptor assigned to a Tax Group encounters a customer that is also assigned to a Tax Group, the two Tax Groups are matched in the Tax Group Matrix to determine the Tax Code that gets used in the sales order line.
Classification
Customer Type (Required)
You must assign the customer to a Customer Type. When you create a new customer record, the default Customer Type is automatically selected and can then be changed, if applicable.
Sales Region
You can optionally assign this customer to a Sales Region.
Comm Code
You can optionally assign this customer to a Commission Code. This is the default Commission Code that gets applied to sales orders for this customer.
Lead Source
You can optionally assign this customer to a Lead Source.
Notes Sub-Tab
You can enter unlimited Notes against this customer. These Notes are for reference on this screen only.
Ordering & Shipping Sub-Tab
Requires PO on All Orders
When you select this checkbox you will not be allowed to create a new sales order for this customer if the PO No field is blank in the New Sales Order screen. You also cannot print an invoice if the PO No field is blank in the sales order Header tab.
Ship Method
You can optionally assign a Ship Method. This is the default Ship Method that gets applied to sales orders for this customer.
Pricing Sub-Tab
When you create a new customer record, these two settings are populated with the default Price Level and Discount Code assigned to this Customer Type.
Price Level
You can optionally assign a Price Level, if applicable. This is the default Price Level that gets applied to sales orders for this customer.
Discount Code
You can optionally assign a Discount Code, Ship Method, if applicable. This is the default Ship Method that gets applied to sales orders for this customer.
Financial Sub-Tab
The three fields on this sub-tab – Tax Reference Number, Bank Name, and Bank Account Number – are for reference only and are not used outside of this screen.
Forms Sub-Tab
Use the fields on this sub-tab to specify customized forms layouts (RTM files) for this customer. When you leave any of these fields blank, the standard form layout is used. See chapter 3 for details on how to customize forms. You can specify custom layouts on this sub-tab for the following forms:
| • | Acknowledgment |
| • | Quote |
| • | Invoice |
| • | Packing List |
Detail Tab – Delivery & Billing Side-Tab
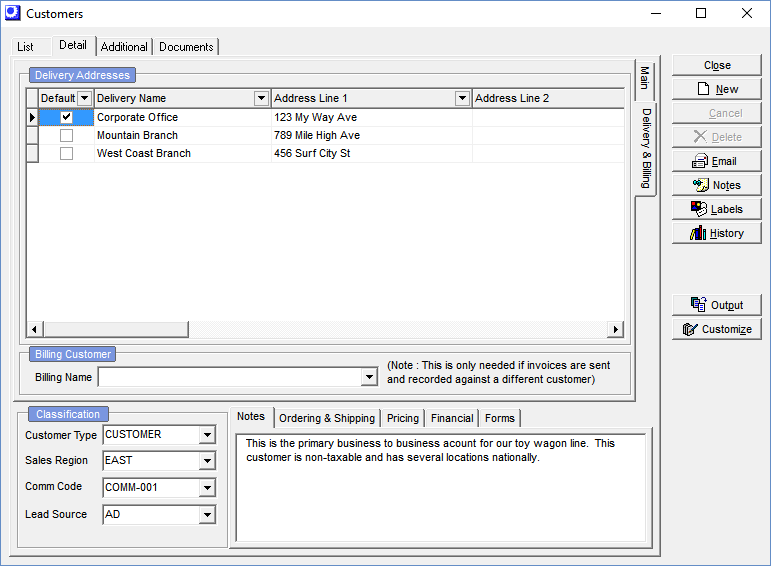
Screen Details
Delivery Addresses
In this grid you can enter multiple delivery addresses for this customer.
Default
This checkbox can only be selected against one delivery address. It designates it as the default Ship to address that gets applied to sales orders for this customer.
Delivery Name
This is the name that accompanies the delivery address in the Ship to sub-tab in sales orders and the Ship to section on order documents.
Address Fields
Enter the physical delivery address in the Address Line 1, Address Line 2, City, State, Postal Code, and Country fields.
Tax Source
This field is only visible when the Sales Tax Basis is set to ‘Delivery’ in the Tax Defaults screen. The field value defaults to ‘Main Address’, but you can select ‘Delivery Address’ from the drop-down list if you wish to specify a Tax Code in the field at right that overrides the Tax Code specified against the main address.
Tax Code
This field is only visible when the Sales Tax Basis is set to ‘Delivery’ in the Tax Defaults screen. If the Tax Source field at left is set to ‘Delivery Address’, you can select a Tax Code in this field that will be used as the sales order header Tax Code instead of the Tax Code specified against the main address. This setting is typically used in for USA and Canadian taxation where the shipment destination is what determines the sales order header Tax Code.
Contact
You can specify a Contact person at this address. This name gets transferred to the Ship to Contract field during sales order entry.
Phone, Fax
The Phone and Fax number associated with this delivery destination are stored there for reference, but do not transfer to the sales order.
Ship Method
You can optionally assign a Ship Method. This is the default Ship Method that gets applied to sales orders shipped to this address. If left blank, the Ship Method stored against the main address is used.
Billing Customer
Billing Name
You can select a Billing Name (which is a separate customer record) if you wish this customer’s invoices to be billed to another account for payment purposes. Typically this is used when sales are made to branch offices, but payment is made by a central office. During sales order entry, this customer is the Sold to account and the Billing Name customer is the Bill to account. This customer is referenced on sales reports and the Billing Name customer on accounts receivable reports.
Additional Tab
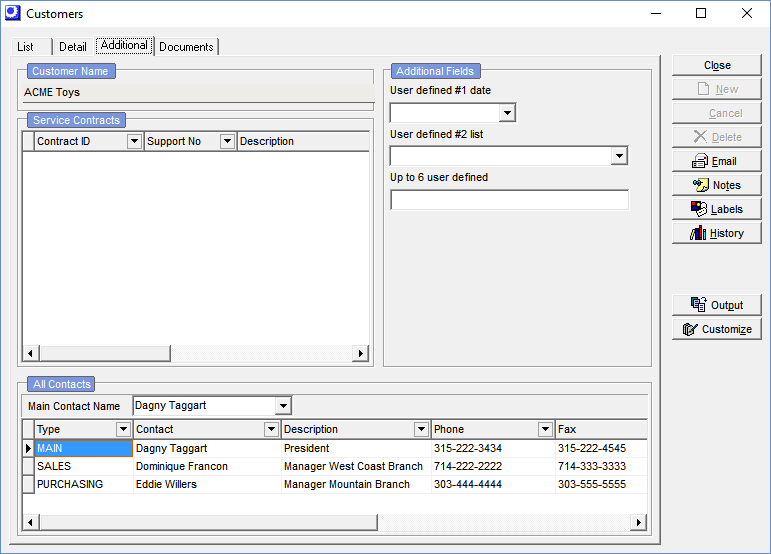
Screen Details
Contacts
Main Contact Name
You can select one of the Contacts from the grid below to be designated as the Main Contact at this company.
Type
Select a Contact Type, which are user-defined contact categories.
Contact
This is the contact’s full name.
Description
Use this field to describe the contact’s position or function.
Phone, Fax, Email,
If this is the Main Contact, these contact details transfer to the Contact sub-tab during sales order entry.
Mobile
This field is for reference in this screen and does not transfer to the sales order.
User-Defined Fields
If you created any user-defined fields in the Admin – User-Defined Fields screen, those fields are entered on this panel.
Documents Tab
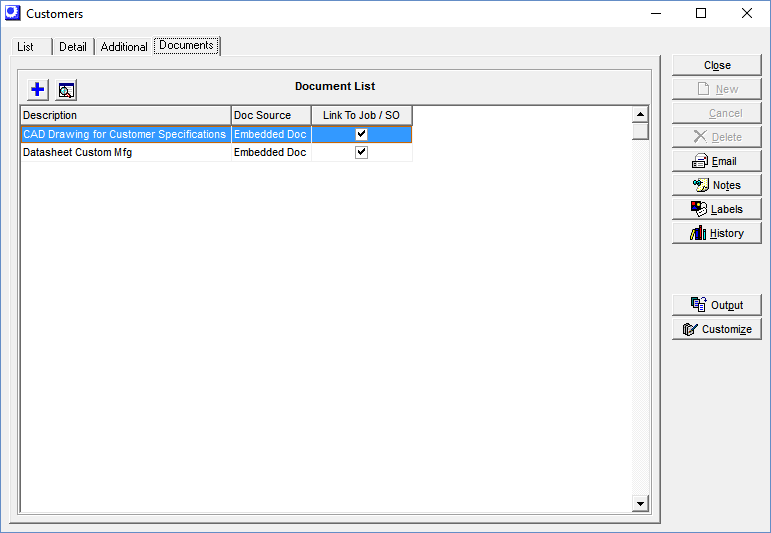
Documents List
Documents can be linked to customers in this panel.
 Startup Guide - Linked Sales Documents
Startup Guide - Linked Sales Documents

