
(Transfer – AR Voucher Transfer)
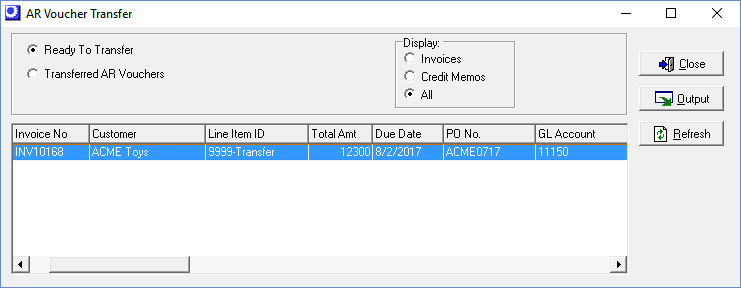
Screen Details
Upper Panel
Ready to Transfer
Select this option to display all vouchers that have been created in DBA since the last transfer.
Transferred AR Vouchers
Select this option to display previously transferred vouchers. To the right of this field you will see From Date and Thru Date fields become visible, which are set by default to display the past 365 days. You can expand or contract this date range, if you wish.
Display
Credit memos in DBA are invoices with negative total amounts. If your outside system’s import utility can import negative and positive invoice amounts, select the ‘All’ option. If your import utility has separate imports for invoices and credit memos (which is the case with QuickBooks®), select either the ‘Invoices’ or ‘Credit Memos’ option, which limits the contents in the grid below to invoices only or to credit memos only.
NOTE: When you select the ‘Credit Memos’ option, the Total Amt column values are displayed as positive amounts, which is how they would normally be imported in most outside systems, even though technically these are negative amounts in DBA.
Grid – Ready to Transfer
When the Ready to Transfer option is selected in the upper panel, all vouchers that have not yet been transferred are listed in this grid.
Grid Columns
The grid will display the following fields. You will want to customize your Output and streamline your spreadsheet to only the fields that are needed for entry to your financial accounting system.
Required Fields*
Invoice No*
This is the invoice number.
Invoice Date*
This is the invoice date.
Customer*
This is the customer ID.
▪We recommend that you set up your Customers in advance of your AR Vouchers
▪Customer setup can either by manual or via data import
X-Ref Code (optional)
This field is used to identify the customer in outside systems where a short code is used instead of the full customer name as in DBA. This is the X-Ref Code from the Customers screen.
PO No (optional)
This is the customer’s PO No from the invoice header.
Line Item ID*
This is the default AR Invoice Line Item ID from the Financial Transfer Defaults screen. This is the item ID you will use to create your invoice vouchers in your outside system. When you create an invoice for this item ID, it will automatically create a credit to the clearing account AR Invoice Transfer and a debit to your Accounts Receivable (See Financial Transfer Defaults).
▪You cannot add a sales tax code or itemize sales tax against this clearing account Item ID
Qty*
Always transfer a quantity ‘1’.
Total Amt*
This is the total amount of the invoice, including tax and shipping. If you are using multi-currency, you should use the FX Total column instead.
▪This value can be entered against the Line Item Unit Price field in your invoice
▪Since the Qty for the voucher is always 1, the Line Unit Price and the Total Line Price will be the same value
▪You must not apply or itemize sales tax against this voucher line. Sales tax detail must be exclusively handled in DBA.
Due Date*
This is the date the invoice is due for payment, based on the customer’s payment terms.
Terms
This is the terms code from the Customer Terms table. If you import this field, make sure that the code is identical to the terms code in your outside accounting system.
Address 1-3, Country, State, Postal Code
These fields constitute the customer billing address information from the invoice header.
Phone, Fax, Email
This contact information is derived from the customer master table.
Required only if Multi Currency activated in your financial accounting system
FX Total
This is the total amount of the invoice in the Customer's currency, including tax and shipping. If in multi-currency, you will use the FX Total field instead of the Total Amt field.
Currency
This displays the currency associated with this customer.
Exchange Rate
This is the currency exchange rate that was in effect at the time this invoice was posted.
Inv Exch Rate
The Exchange Rate in DBA is a multiplier. If your accounting system uses a divisor instead, the exchange rate is translated into an inverse amount in this field.
Additional fields - not used in typical invoice entry
GL Account
This is the AR Invoice Transfer account from the DBA chart of accounts. This field is for reference only when using our recommended method of invoice creation with a AR Invoice line item ID.
If you enter your invoice vouchers via journal entry, you will be making a credit to AR Invoice Transfer and a debit to your Accounts Receivable.
X-Ref Account
This is the X-Ref Account associated with the DBA AR Voucher Transfer account and is its equivalent account in your outside chart of accounts. This field is for reference only when using our recommended method of invoice creation with a AR Invoice line item ID.
If you enter your invoice vouchers via journal entry, you will be making a credit to AR Invoice Transfer and a debit to your Accounts Receivable.
Grid – Transferred Vouchers
When the Transferred AR Vouchers option is selected in the upper grid, all previously transferred vouchers within the date range specified in the upper panel are displayed in the grid.
Output Button
Click this button to launch the Output Grid tool, which is used to format and generate an output file for AR invoice creation in your accounting system.
Link:
Export to Excel, CSV
These are the first icons displayed in the Output Grid tool bar. Click the desired format to to generate an export file. You are presented with the standard Windows ‘Save as’ screen. Your transfer file is given the name ‘ARVouchers_ReadyToTransfer’ or ‘ARCreditMemos_ReadyToTransfer’ and is saved to the default Output File Location specified in the Financial Transfer Defaults screen.
Create a custom grid format if needed
If the import utility in your accounting system requires specific fields to be imported in a certain order, you can use the Output Grid tool to create a custom grid format that conforms to those requirements.
Link:
Transfer Confirmation
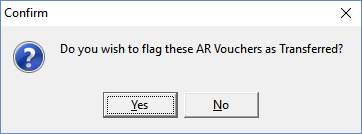
After your output file has been created, you are asked:
Do you wish to flag these AR Vouchers as Transferred?
If you click Yes, the invoices will be flagged as ‘transferred’ in the database and will not be listed for transfer again.
Create AR invoices immediately
Once your output file is created, immediately enter or import AR invoices into your accounting system. If you delay the transfer, there is always a chance that it can be overlooked or your transfer file gets overwritten by mistake. So always make transfer file generation and AR invoice creation a single process.
AR Invoice Creation:


