
(Bank – Account Reconciliation)
Use this screen to reconcile banking accounts with monthly statements and to enter interest income and banking charges.
Link:
Opening Screen
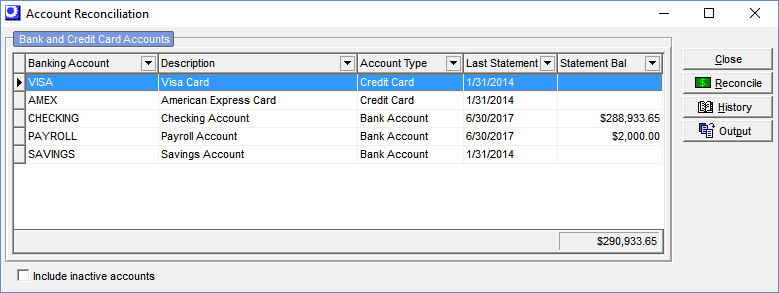
All your bank and credit card accounts are listed on the opening screen. To reconcile an account to its monthly statement, highlight the account and click the Reconcile button.
NOTE: Merchant accounts are not listed for reconciliation. You can reconcile merchant accounts in the Merchant Account Transfer screen, where you can get a listing of all open and previously transferred customer credit card payments and transaction fees.
Reconciliation Screen
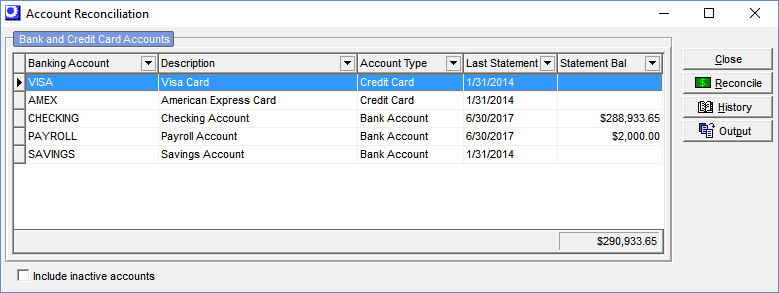
Statement Information
Using information from your bank statement, enter the following fields in the upper portion of the screen: New Statement Balance, New Statement Description, New Page No, and New Date.
If this is your very first DBA reconciliation
If this is the first bank statement reconciliation performed in DBA, the program allows you to make an entry in the Previous Statement Balance field, which is normally for reference only. Enter your previous balance, which is listed on your new statement.
As you switch from reconciling statements in your old system to doing so in DBA, during a transition period some transactions that originated in your old system will not be displayed in the DBA side and cannot be matched. Enter these un-matched amounts in the Adjustments field so that they get reflected in your Matched Amt.
You may have to make entries in the Adjustments account for one or two more months until all transactions that originated in your old system have cleared the bank.
Entering Interest Income
The Interest Income button is visible when reconciling a bank account. If any interest income is listed on the bank statement, click this button to make a cash receipt journal entry to your bank account.
| • | Enter the Interest Amt. |
| • | Select a Transaction Date equal to the transaction date on the bank statement. |
| • | Enter a Journal Description for reference on journal reports and screens. |
| • | Once your entries are completed, click Update to post the transaction. When you return to the Reconciliation screen, the interest income transaction is now listed and can be matched. |
Entering Bank Charges
The Bank Charges button is visible when reconciling a bank account. If any bank charges are listed on the bank statement, click this button to make a cash disbursement journal entry to your bank account.
| • | Enter the Bank Charge Amt. |
| • | Select a Transaction Date equal to the transaction date on the bank statement. |
| • | Enter a Journal Description for reference on journal reports and screens. |
| • | Once your entries are completed, click Update to post the transaction. When you return to the Reconciliation screen, the bank charges transaction is now listed and can be matched. |
Entering Merchant Fees
The Merchant Fees button is visible when reconciling a bank account that has been assigned a Merchant Fees account in the Account Assignments screen. If any merchant fee charges are listed on the bank statement, click this button to make a cash disbursement journal entry to your bank account.
| • | Enter the Merchant Fee Amt. |
| • | Select a Transaction Date equal to the transaction date on the bank statement. |
| • | Enter a Journal Description for reference on journal reports and screens. |
| • | Once your entries are completed, click Update to post the transaction. When you return to the Reconciliation screen, the merchant fee transaction is now listed and can be matched. |
Entering Credit Card Fees
The Ccard Fees button is visible when reconciling a credit card account. If any credit card fees (such as interest charges or late fees) are listed on the credit card statement, click this button to make a journal entry to your credit card account.
| • | Enter the Credit Card Fee Amt. |
| • | Select a Transaction Date equal to the transaction date on the credit card statement. |
| • | Enter a Journal Description for reference on journal reports and screens. |
| • | Once your entries are completed, click Update to post the transaction. When you return to the Reconciliation screen, the credit card fee transaction is now listed and can be matched. |
Matching transactions
All your un-matched account transactions are listed in the lower panel. As you match each transaction with the one in your statement, select its Match checkbox.
Mass Selection
If you wish to mass-select transactions for matching, click the Match All button. If you wish to un-match all your selections, click the Un-Match All button.
Matching & Un-Matched Panels
In the case of bank accounts, as you match each transaction, in the Matched Amts panel you will see the Deposits, Payments, and Matched Amt totals incremented up or down.
In the case of credit card accounts, as you match each transaction, in the Matched Amts panel you will see the Payments, Charges, and Matched Amt totals incremented up or down.
In either case, you will not be able to click the Update button until the Difference Needed to Match is zero (green in color), which means that all transactions are fully matched.
Adjustments
Account reconciliation is purely a matching function and has no effect on the general ledger. If for some reason you are unable to match transactions to fully equal your New Statement Balance, you can make an entry in the Adjustments field to bypass matching.
Normally the only time you ever use the Adjustments field is during the transition from your old system, when transactions that originated in your old system do not get listed in DBA and cannot be matched. In that case, you use adjustments to reflect those un-matched entries.
Reconciliation Report
For a printout that lists all the information on the Reconciliation screen, perhaps to use as a worksheet, click the Report button.
Completing the reconciliation
Until the Difference Needed to Match value is zero, you cannot complete the reconciliation. You can freely leave the screen and come back at any time to make additional matches and entries.
When the Difference Needed to Match value finally reaches zero, the Update button becomes visible. Click the Update button and the matched transactions will be marked as reconciled and will not display on future reconciliations. The reconciliation record gets saved and is used to carry forward the Previous Statement Balance to your next reconciliation.
History Screen
You can view all past reconciliations on the History screen. To access this screen, highlight an account on the opening screen and click the History button.
All past reconciliations are listed on the List tab. You can click the Details tab to see the transaction detail within any reconciliation.
Reversing a Reconciliation
If you wish to re-do a previous reconciliation, select it on the List screen and click the Reverse button.
NOTE: You can only reverse the most recent reconciliation.

