
(BOM – Bills of Manufacturing - List Tab)
Active BOMs are listed on this tab.
Link:
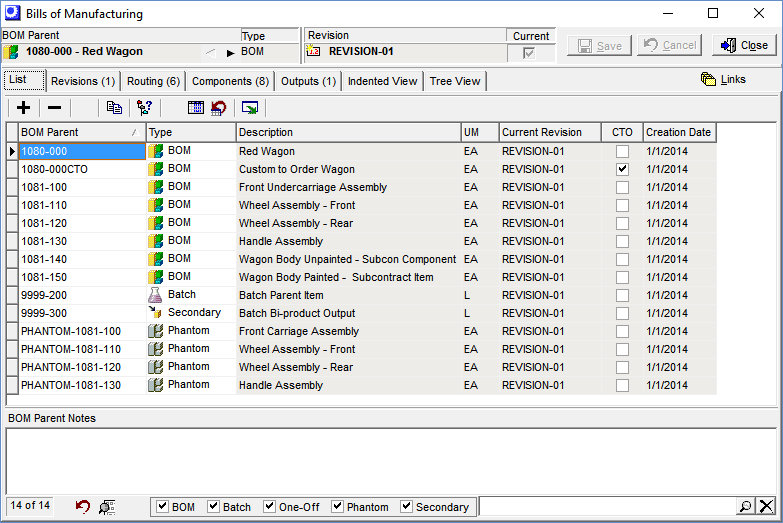
Screen Details
Buttons
+
Click this button to create a new BOM record. It launches the New Bill of Material screen, which contains these fields.
BOM Parent
From the lookup, select the BOM parent item. The lookup is confined to ‘M’ (manufactured) items that do not yet have a BOM record. If this is a new item, you must first go to Inventory > Stock Items and create a new item prior to creating your BOM record.
Type
The BOM parent must be assigned a type. Five types are available: ‘BOM’, ‘Phantom’, ‘Secondary’, ‘One-Off’, and ‘Batch’. See the Type field below for details.
Revision Name
A revision name is required. The Default Name from the BOM Defaults screen is automatically assigned, but can be overridden. You also have the option of using the lookup to make a selection from the Revision Names table.
Create Button
Click this button to create the BOM record and close the screen.
–
Click this button to delete the BOM record.
NOTE1: You cannot delete a BOM if one of more jobs exists for the BOM parent or the BOM parent is used as a component in another BOM.
NOTE2: You can inactivate the BOM record by going to the Stock Items screen and changing the parent item’s Status to ‘Inactive’.
Copy BOM
Click this button to create a new BOM record from a copy of the current revision of the selected BOM. This launches the Copy Bill of Material screen, which contains these fields:
Copy from BOM Parent
This identifies the BOM that is being copied.
New BOM Parent
From the lookup, select the BOM parent item to which the current revision details will be copied. The lookup is confined to ‘M’ (manufactured) items that do not yet have a BOM record.
Type
The BOM parent must be assigned a type. By default, the new BOM will be given the same type as the originating BOM, except for ‘One-Off’ types, which by default will be changed to ‘BOM’ types.
Revision Name
A revision name is required for the new BOM. The Default Name from the BOM Defaults screen is automatically assigned, but can be overridden. You also have the option of using the lookup to make a selection from the Revision Names table.
Copy Button
Click this button to create the new BOM record.
Where Used
Click this button to launch the Where Used Inquiry screen for this BOM, which provides a listing of other BOMs within which this BOM is used as a component.
Customize Grid
Click this button to launch the Customize Grid tool, which enables each user to control the appearance, contents and sort order of the grid. The screen consists of two tabs:
Grid Tab
The settings on this tab enable you to change fonts and colors, to display grid lines, and to apply automatic column widths.
Columns Tab
On this tab, select the Visible checkbox against each column you want displayed in the list. Click the Sort column to designate the one field that determines the sort order of the list. You can freely change column headings by editing the text in the Caption field.
NOTE: There is no save button. Any settings you make are immediately applied to the grid when you close the Customize Grid screen.
Reset Grid
Click this button to undo the settings made with the Customize Grid tool and revert back to the standard settings supplied with the system.
Output Grid
Click this button to launch the Grid Output screen. Buttons in the upper panel of that screen enable you to output the grid contents to an Excel spreadsheet, an HTML file, a CSV file, or to a printout.
Grid Fields
BOM Parent
This is the BOM parent item. Only ‘M’ (manufactured) items can be given a BOM record.
Type
Each BOM must be assigned a type. Five types are available:
BOM
With this type, the BOM parent is made on its own job and can be a finished item or a subassembly used as a component in higher-level BOMs. Component usage quantities are based on the quantity needed to make one parent item.
Batch
“Batch” type BOMs are only used for “batch process” manufacturing, which is associated with products (often liquids) that are made or blended in fixed or scalable batch sizes based on a formula or recipe. Such products include food, cosmetics, chemicals, paint and coatings, plastics, and pharmaceuticals.
BOM component quantities are defined relative to a BOM parent batch size. When entering a component quantity, you ask “how much of this component goes into this batch size?”
“Batch” type BOMs are used to manufacture the base formula or recipe. Standard “BOM” type BOMs are used to define the finished products that are bottled or packed from the base formula or recipe.
One-Off
This type is assigned to all ‘one-off’ items created by the One-Off Item Generator during sales order entry. One-off items are manufactured on a one-time basis. Component usage quantities are based on the quantity needed to make one parent item.
Phantom
A “phantom” BOM can be thought of as a made to order subassembly. A phantom is a set of components that is always assembled within a job for a higher level BOM. A phantom is never stocked or made on its own job and cannot have its own routing.
Secondary
A “secondary” BOM is a secondary finished item (output) that is derived while making another primary item. A secondary BOM has no manufacturing specifications of its own. Secondary BOM parent items are assigned to other BOMs as secondary outputs in the Outputs tab. Secondary outputs can be used for these purposes:
By-Products and Co-Products
Batch process manufacturers (food, chemicals, plastics, etc.) often have by-products and co-products that get produced during the course of a job.
Scrap Output
Some processes yield usable scrap (such as regrind plastic) that can be represented by a secondary output.
Disassembly
Disassembly jobs are a form of reverse manufacturing in which multiple outputs are yielded from a single input.
Description
This read-only field displays the parent item’s description, which is maintained in the Stock Items screen.
UM
This read-only field displays the parent item’s unit of measure, which is maintained in the Stock Items screen.
Current Revision
This is the current revision specified in the Revisions tab. The manufacturing specifications entered against the current revision are the ones used by MRP for job generation and by the Cost Rollup for cost calculations.
BOM Parent Notes
You can enter freeform notes against the BOM parent item selected above. When a job is generated from this bill of material, these notes are passed into the job header notes for optional printing on the job traveler.
Lower Panel
BOM, Batch, Phantom, One-Off, Secondary
These checkboxes enable you to filter the screen contents by BOM types.

