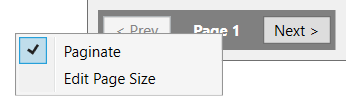(MRP – MRP Settings - P Items Grid)
Use the P Items grid to enter MRP settings for your purchased items. You must enter a Lead Days allocation for all of your purchased items.
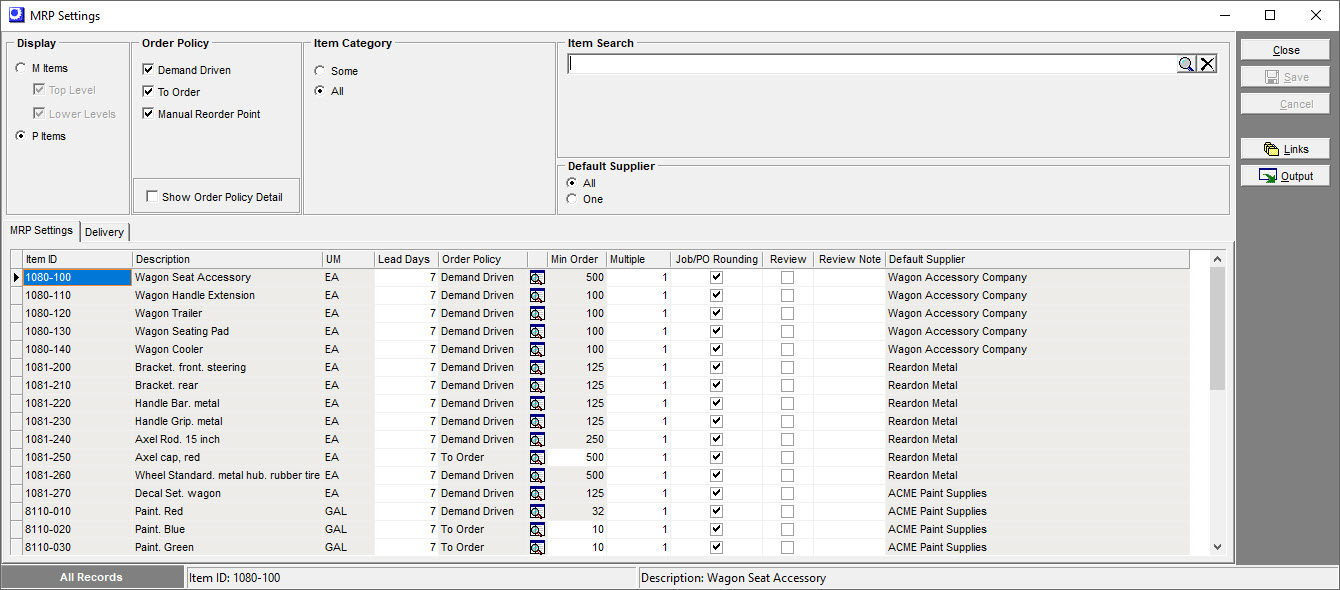
Recommended Reading:
 MRP Guide - Phase 1 - Plan Times to Shipment
MRP Guide - Phase 1 - Plan Times to Shipment
Educational Video:
MRP Settings Overview
Make sure that all Manufactured (M) items have Job Days allocations and all Purchased (P) items have Lead Days allocations. These allocations are required for proper inventory levels and target dates throughout the system.
DBA requires the “Big 3” lead time settings
Whether you run MRP or not, the DBA workflow requires the “Big 3” lead time settings – a realistic Lead Days target for each P item, a realistic Job Days target for each M item, and the correct item Order Policy based on lead day contribution.
DBA auto-calculates the following:
Pre-Job Lead Days for your manufactured items
The pre-Job Lead Days for each M item is calculated based on the longest Lead Days + Jobs Days among its To Order policy components. Pre-Job Lead Days set the job Planned Start date for Jobs to ensure that you have time to produce To Order subassembly Jobs and procure To Order purchased components.
A Time to Shipment target for your for-sale manufactured items
A Time to Shipment target for your top level for-sale manufactured items is calculated based on the item's own pre-Job Lead Days + Job Days + SO Default Extra Days.. The Time to Shipment target is used to establish SO line Required Dates that drive the MRP system demand, priorities, and material allocations.
MRP Replenishment Time Action Windows
The MRP “action window” refers to each item’s planning period replenishment time. For Manufactured items, replenish time is comprised of the item’s pre-Job Lead Days + Job Days allocations (+ MRP Interval + Non-Shop Days + Extra Shop Days). For Purchased items, replenish time is comprised of the item’s Lead Days allocation (+ MRP Interval + Non-Shop Days + Extra Shop Days). MRP only reacts to demand within the action window, which is firm demand. Any demand outside the action window is tentative demand that is incomplete and highly likely to change as it firms over time. Any requirements outside the action window will be responded to in a future MRP run.
System wide settings: The MRP Interval reflects the typical number of shop days between MRP sessions specified in MRP Defaults The Non-Shop Days accounts for non-shop days such as weekends when the shop is not in production specified in the Shop Calendar. The Extra Shop Days are extra planning period shop days specified in MRP Defaults.
Replenishment Time Reorder Points
For items that you choose to stock using the Demand Driven order policy, a Monthly Potential Demand rate is translated to daily rate and it is multiplied to by the Item's Replenishment Time to come up with a dynamically calculated Reorder Point. The basic principle of Demand Driven stocking is that you trigger an order with enough time to replenish the stock before you run out. This aligns your inventory with your firm demand.
DBA Innovation - Dynamic Calculations
When you change any one of the Big 3 MRP Settings, or if you make system wide changes to your MRP Interval, MRP Defaults Extra Days or change your Shop Calendar work days, the system will automatically perform calculations for all items through all levels of production via system triggers. This is an incredibly powerful innovation that is unique to the DBA system.
For example, if you change a long lead day purchased item order policy from To Order to Demand Driven stocking it would remove that component as a lead day contributor in all places it is used. Now imagine that item was used in 100 different bills of material at several different BOM levels. The trigger automatically applies changes from lowest level BOM order to top level manufactured items. There would be an immediate change in M item Lead Days, Time to Shipment targets, Replenishment Times, and Reorder Points for all impacted items.
Screen Details
Grid Fields
Item ID, Description, UM
These read-only fields identify the purchased item.
Lead Days
The P item's standard Lead Days is maintained in this entry field.
The P item Lead Days is a required MRP setting for all of your purchased items
The purchased item Lead Days is an integral element of Demand Driven MRP and is a required setting that cannot be skipped or given artificial values. Without exception a standard Lead Days value must be assigned to each and every P item.
The P item Lead Days is standard delivery time
The P item Lead Days is the item's standard delivery time, expressed in calendar days.
Lead Days Purposes
Establishes PO due dates
The item's standard Lead Days establishes PO due dates, which are forward scheduled from the current date at time of MRP generation.
Contributes to higher-level lead times
A job that uses a component item with a To Order policy must wait until the item is procured or manufactured before the job can be started. When several To Order policy components exist, the one with the longest lead time determines the parent item's pre-job Lead Days allocation. Therefore any P item with a To Order policy is a lead time contributor to higher-level items.
Enables late PO tracking
The standard Lead Days determines PO due dates for late PO tracking and expediting in the PO Schedule screen, which is vitally important for minimizing delays to dependent jobs.
Determines item planning periods
The standard Lead Days (along with the system MRP Interval setting) determines each item's planning period action window for PO generation. Any demand beyond the planning period will be responded to in a future MRP session when it falls into the action window and becomes current demand.
Replenishment Time helps determine the amount of inventory you carry
The standard Lead Days (along with the system MRP Interval setting) determines each item's Replenishment Time. For Demand Driven order policy items, your Monthly Potential Demand value is converted to a daily rate that is multiplied by the item's Replenishment Time to come up with a dynamically calculated Reorder Point. An accurate Lead Days allocation is therefore essential to maintaining an efficient inventory.
The P item Lead Days is not an isolated setting
The P item Lead Days is not an isolated setting. When a P item has a To Order policy, it contributes to the lead times of higher-level M items. If you give the Lead Days a padded or inflated value, you get inflated M item lead times and inflated time to shipment targets and distorted sales order required dates. Inflated Lead Days can also contribute to inflated Replenishment Times and excessive inventory levels. So it is essential that the Lead Days is a realistic value that approximates actual delivery time.
Entry Guidelines
•Enter a realistic value that represents the item's standard delivery time, expressed in calendar days.
•If the item has a variable delivery time where sometimes it can be procured quickly and sometimes not, you must enter a standard Lead Days somewhere between the two extremes.
•Explore multiple supplier sources if your default supplier has unreliable delivery times
•Long lead day items are best handled with the Demand Driven order policy KB - How do I handle long lead day purchasing?
Never pad or inflate Lead Days to expand item planning periods
One thing you must absolutely avoid is to pad or inflate P item Lead Days settings in order to expand item planning periods. Inflated Lead Days settings inflate M item lead times and top level time to shipment targets and distort sales order required dates.
If you prefer longer planning periods:
Item planning periods keep inventory lean because they prevent POs from being generated prematurely before they are needed. That being said, if you feel more comfortable with longer planning periods, never pad or inflate Lead Days settings, which has harmful consequences. Instead, go to the MRP - MRP Defaults screen and use the Planning Period - Extra Days for P Items setting to expand all P item planning periods by a set number of days.
Never use the Manufacturer's lead time
When planning for electronic components or any item where a manufacturer part number is specified, never use the manufacturer’s lead time as the standard Lead Days because a long lead time will have harmful consequences to higher-level lead times. When a manufacturer's part is currently not available from a particular supplier, you will typically source an alternate part or Supplier and therefore the manufacturer’s lead time is never used for actual planning.
Use the Delivery Inquiry for guidance
For guidance in establishing the standard Lead Days, click the Delivery tab to reference past delivery times.
When you have thousands of P items:
Is Lead Days entry practical with thousands of P items? Actually, it can go quickly because within a given supplier, the standard Lead Days values are typically the same or similar for most items. So even though you have thousands of P items, most companies have a small set of suppliers.
Mass entry by supplier
Within a given supplier, standard Lead Days values are typically the same or similar for most items. To facilitate mass entry, you can filter the screen by Default Supplier and then apply consistent values to all items sourced by that supplier.
As an alternative to manual entry, you can filter the screen and use the Output tool to generate a spreadsheet for mass Lead Days assignment. When your spreadsheet is completed use the Data Import - Stock Items - MRP Settings - P Items data import utility to import the Lead Days values.
Order Policy
This setting is for lead time planning and determines whether the item is a lead time contributor or not.
A clear and consistent Order Policy is a required MRP setting
A clear and consistent item Order Policy is an integral element of Demand Driven MRP and is a required setting that cannot be ignored or conflict with your actual planning behavior. Without exception a clear and consistent Order Policy must be assigned to each and every P and M item. Refer to the Order Policy Screen link for more details.
Order Policy Definitions
Demand Driven
Assign the Demand Driven order policy when you intend to maintain stock on hand sufficient to cover a high probability of your potential demand scenarios. You will enter a Monthly Potential Demand value and a Supply Days target and the system will dynamically calculate the Reorder Point and Min Order quantity values that are used to generate demand-driven jobs or purchase orders. Because your planning intent is to have stock on hand readily available, these items are not lead day contributors in the jobs and SOs where they are used.
To Order
Only assign the To Order policy when a component item is always ordered before parent jobs can be started or when a sell item is always made for each sales order. These items are always lead day contributors where they are used.
Note: It is important that To Order policy items remain strictly To Order. If you intend to sometimes carry extra stock or if you want a minimum quantity for price break reasons, the Demand Driven order policy is recommended. You can go to the MRP > Order Policy Review screen to audit your To Order items.
Manual Reorder Point (not recommended)
This is for manual planners that do not use MRP for jobs or purchase orders. The planning assumption of the software is that you intend to have stock on hand for all demand scenarios. Because your planning intent is to have stock on hand readily available, these items are not lead day contributors in the jobs and SOs where they are used. Data Import - Convert Manual Reorder Point to Demand Driven
Order Policy Screen
Click the icon to the right of this field to launch the Order Policy screen
Link:
Min Order
When MRP generates a planned PO, the PO quantity will be equal or greater than the Min Order quantity. It is maintained within the Order Policy screen, which is accessed by the icon to the right of the Order Policy field. For Demand Driven order policy items, the Min Order is usually calculated based on the Supply Days setting. To Order items should typically not have a significant Min Order because this introduces supply in excess of demand. If a To Order item has a significant Min Order requirement, we recommend the Demand Driven order policy instead
Multiple
When an item must be purchased in increments of a particular quantity, perhaps to reflect a standard package size, enter a Multiple quantity. MRP will round planned PO quantities up to the next increment divisible by the Multiple quantity.
Job/PO Rounding
When this checkbox is selected and the item is used as a component in a job, its job quantity will be rounded up to a whole number.
Clear this checkbox when you purposely want a decimal quantity for the job component, such as with items that are cut, divided, apportioned, etc.
Clear this checkbox when you purchase the item in a different unit of measure that results in a decimal conversion quantity, in which case you want the job quantity to be the decimal amount and the PO supplier quantity to be a whole number. For example, if you stock in feet, but purchase from the supplier in meters, a job quantity of 3.28084 feet would be converted to a PO supplier quantity of 1 meter.
Review
Select this checkbox to activate the icon in the Review Note field at right.
Review Note
Click the icon in this field to launch the Edit MRP Review Note screen, within which you can enter unlimited freeform text.
How the Review Note is used in MRP
Each planned PO generated by MRP represents a minimum action profile. An item may have special ordering requirements, however, that go beyond the minimum action profile. For example, you may want to increase the order quantity to help fill a truck or container. Or perhaps an alternate supplier may be warranted under certain conditions. Any such special requirements can be documented with a Review Note that gets included with each planned PO during MRP generation. A planned PO cannot be converted until its Review Note is read and confirmed.
Default Supplier
Use this field to limit the screen to items associated with a selected default supplier. This enables you to apply consistent Lead Days settings by supplier.
(MRP – MRP Settings - P Items - Delivery Tab)
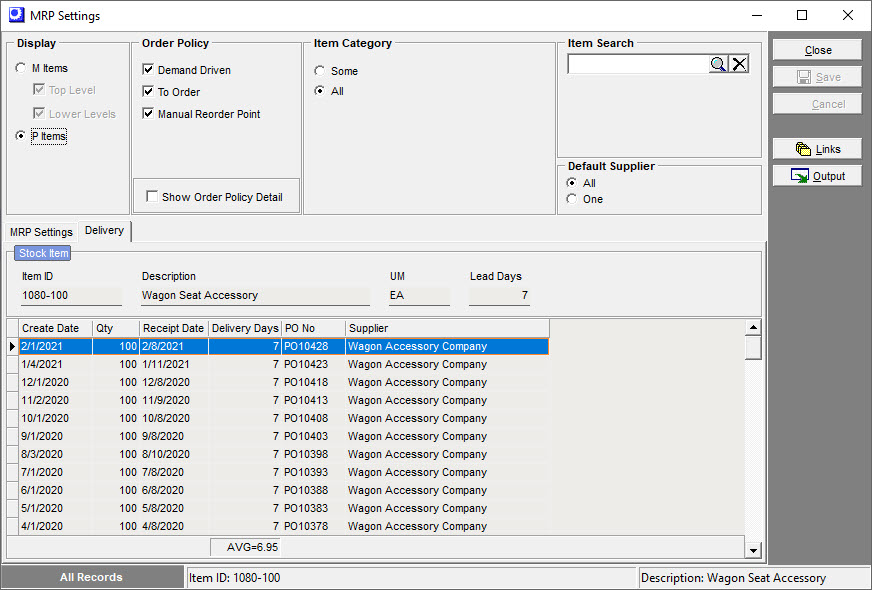
Delivery Tab
The Delivery tab is visible when purchased items are displayed in the grid. It displays purchase receipts history beginning with your most recent receipt. This inquiry is used to help establish each purchased item’s Lead Days allocation by examining the actual delivery days that elapsed with prior purchases. A Delivery Days amount is calculated for each receipt, which is the number of calendar days between the PO Creation Date and the actual Receipt Date for the item.
Pagination
Pagination status is found in the lower left hand portion of the screen.
NOTE: Column sorting and output options will only work on the dataset displayed per page.
•To remove pagination and display all records, right click on the page and uncheck the Paginate option.
•To change the page size, right click on the page and select Edit Page Size.