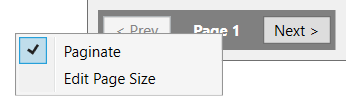(Jobs – Job Control Panel - Close Jobs)
All jobs with a status of ‘FINISHED’ are listed on this screen, which is accessed by clicking the Close Jobs option in the upper panel. ‘FINISHED’ means that all job processing transactions are fully completed and the job is ready to be formally closed. Closing a job signifies that it is fully completed and processed. Once closed, no further entries to the job are allowed.
Jobs must be Closed in a timely manner to auto-reconcile WIP
Changing a Job from FINISHED to CLOSED (in Job Control Panel - Close Jobs screen) is a required step to auto-reconcile your Work in Process account. When the job is closed, any difference between total job receipt cost and job input costs is posted to your WIP Adjustments (Cost of Sale) account. A common mistake customers make is to not Close jobs that have large variance values. The WIP Adjustment postings are required to balance you your overall cost of sales in the system. You must always Close Jobs and you should aspire to closing Jobs as close to your Finish date as possible.
Link:
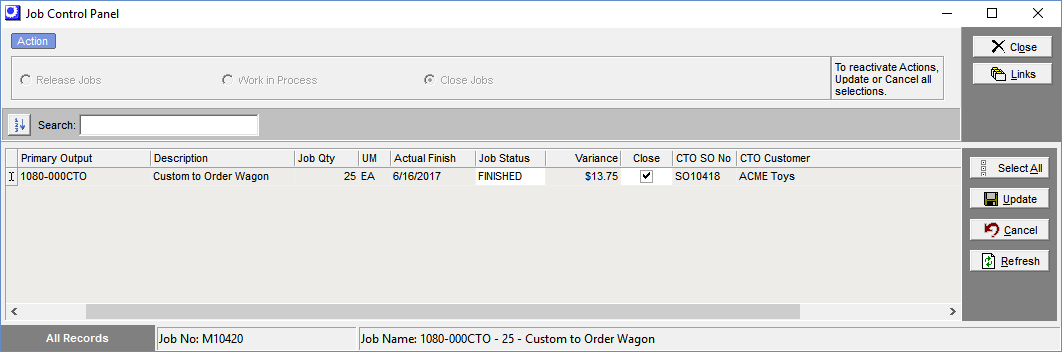
Screen Details
Grid Columns
Job No
This number identifies the job.
Status
All jobs listed on this screen have a status of ‘FINISHED’.
Req by
If the job is linked to a sales order or job line, the sales order or job number is displayed in this field.
Primary Output, Description
These fields identify the job’s primary output.
Actual Finish
This is the date when the final job processing transaction was completed, at which time the job’s status changed from ‘RELEASED’ to ‘FINISHED’.
Job Status
All jobs on this screen have a job status of ‘FINISHED’. If you wish to perform additional job processing transactions, you can change the job status from ‘FINISHED’ to ‘RELEASED’.
When can I correct Job Costs for Finished Jobs?
You have a very limited window of opportunity to correct your Job costs after your have completed your final job receipt and finished a Job. If you recently finished the Job, it is in the same accounting period, and all of the quantities are still in inventory, you can reverse your Job Receipts and correct the Job costs and re-receipt the Job. For almost all other scenarios, it is best to close the Job and post the Adjustments - WIP (Cost of Sales) value to offset the transactions that have already occurred.
WIP Adjustment
This is the difference between total job input actual costs (labor, material, overhead, subcontract services) and total output costs (job receipts). When total input costs exceed total output costs, this is a positive amount. When total output costs exceed total input costs, this is a negative amount. You can use the active link to open the Job Inquiry > Job Costs > WIP Balance tab for further review.
Final Job Receipt Preference
When the Final Receipt preference is set to the WIP Balancing Unit Cost option in the Job Cost Defaults screen, you would normally not expect a variance because the final job receipt transaction uses a calculated cost that balances total input costs with total output costs.
When the Job Receipts Cost Basis is set to the Estimated Job Cost option in the Job Defaults screen, a variance is expected and normal.
Close
Select this checkbox for each job you wish to close.
Lower Panel
Job Qty, UM
This is the primary output’s job quantity and unit of measure.
Customer
If this job is for a CTO (custom to order) item linked to a sales order line, this is the customer associated with that sales order.
Select All Button
Click this button to select the Close checkbox on all jobs listed.
De-Select All Button
Click this button to clear the Close checkbox on all jobs listed.
Update Button
Click this button to close all jobs that have the Close checkbox selected. The following processing takes place:
| • | The job’s status changes from ‘FINISHED’ to ‘CLOSED’. |
| • | If there is a positive WIP Adjustment amount, a debit is made for that amount to your Adjustments – WIP (Cost of Sales) account and an offsetting credit is made to your Work in Process account. |
| • | If there is a negative WIP Adjustment amount, a debit is made for that amount to your Work in Process account and an offsetting credit is made to your Adjustments – WIP (Cost of Sales) account. |
Reopening a closed job
A closed job can be reopened so that additional transactions can be made (use sparingly)
NOTE: You have a very limited window of opportunity to correct your Job costs after your have completed your final job receipt and Finished/Closed a Job. If you recently finished the Job, it is in the same accounting period, and all of the quantities are still in inventory, you can Reopen the Job. reverse your Job Receipts and correct the Job costs (Job Issues and/or Job Labor) and re-receipt the Job. For almost all other scenarios, it is best to leave the Job Closed. From an accounting standpoint, the Adjustments - WIP (Cost of Sales) posting at Job Close has already offset your potential costing imbalances between your job inputs and job outputs receipted.
Reopening a Job (Jobs > Header Tab or Jobs > Jobs Setup > Job Reopen)
1.From the Job Header status box you can select the Change label to launch the Reopen Job screen. Or from the Jobs > Jobs Setup > Job Reopen screen, you can select the Job Number and the Reopen Job button. This will change the Job status to FINISHED.
NOTE: When the job is reopened, if a job Variance was posted to the general ledger when the job was originally closed, the program generates a reversing entry with a posting date equal to the current date.
2.From the Jobs>Job Control Panel > Close Jobs screen you will need to change the status from ‘FINISHED’ to ‘RELEASED’. You can then make additional job transactions.
3.Once you are finished making additional transactions to the job, you can go to the Jobs > Job Control Panel > Work in Process screen and manually change the status to FINISHED.
4.In the Jobs > Job Control Panel > Close Jobs you will Close the Job per normal procedures..
Pagination
Pagination status is found in the lower left hand portion of the screen.
NOTE: Column sorting and output options will only work on the dataset displayed per page.
•To remove pagination and display all records, right click on the page and uncheck the Paginate option.
•To change the page size, right click on the page and select Edit Page Size.