
(Purch – PO Invoices)
Supplier invoices related to purchase orders are entered and matched with POs in this screen.
Link:
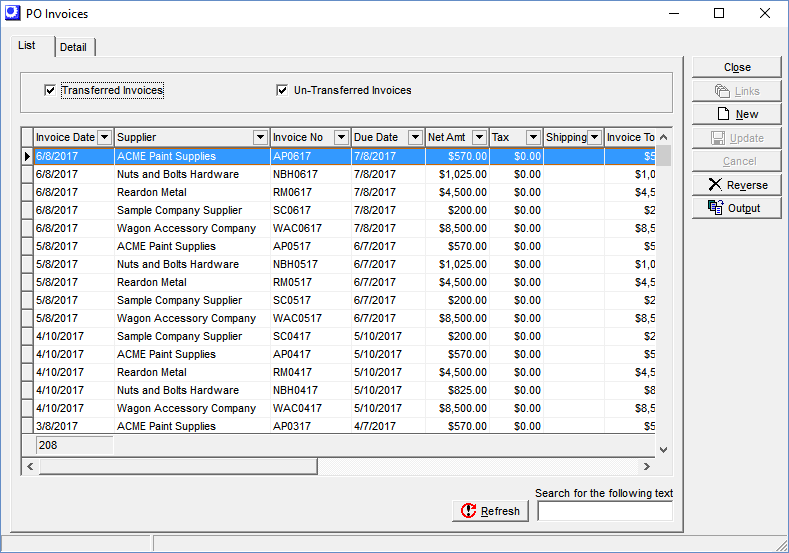
Screen Details
List Tab
Previously created PO Invoices are listed on this screen in descending invoice date order. You can view the detail behind any invoice by highlighting it and clicking the Detail tab.
Upper Panel
Non-Paid Invoices
This checkbox is selected by default, which limits the list to PO invoices that have not yet been paid through the AP – Payment Processing screen.
NOTE: Non-paid PO invoices can be reversed. Once an invoice has been partially or fully paid, it cannot be reversed.
Partially Paid Invoices
Select this checkbox if you wish to expand the list to include PO invoices that have been partially paid.
Fully Paid Invoices
Select this checkbox if you wish to expand the list to include PO invoices that have been fully paid.
New Button
Click this button to create a new PO invoice. You are taken to the Detail tab, which is cleared for new record entry.
Reverse Button
Click this button to reverse the highlighted PO invoice. This deletes the PO invoice record and generates reversing entries in the General Ledger.
NOTE: You cannot reverse a PO invoice once it has been partially or fully paid.
Detail Tab
You can enter a new PO invoice on this screen (by clicking New while on the List tab) or you can view the details of an existing PO invoice record.
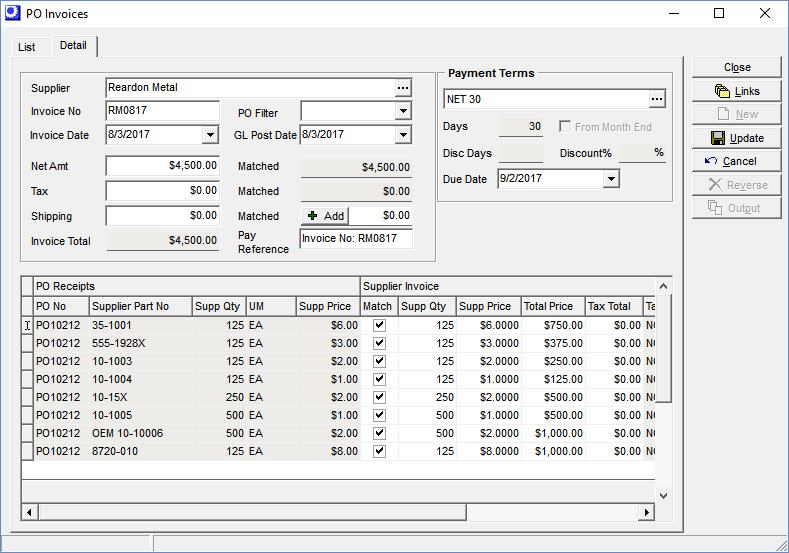
Screen Details
Upper Panel
Supplier
Select the Supplier from the lookup. Once the Supplier is selected, all PO lines that have been received but not yet invoiced are displayed in the lower grid.
Invoice No
Enter the supplier invoice number.
Invoice Date
Enter the supplier invoice date, which is the date used for aging and payment processing purposes.
PO Filter
You can select a PO from the lookup to limit the lines in the lower grid to those belonging to that PO. The lookup lists all POs that have receipts that have no yet been invoiced.
GL Post Date
The Invoice Date is used for aging and payment processing purposes, whereas the GL Post Date, which defaults to today’s date, is the date used to record the invoice liability in the General Ledger. Only the GL Post Date is subject to the Financial Cutoff Date, so you are permitted to enter an Invoice Date that falls within a closed period.
Net Amt
Enter the net invoice amount less tax and shipping.
NOTE: If you transact with this supplier in a foreign currency, enter this amount in the foreign currency.
Net Amt – Matched
As each PO line gets matched in the lower grid, the Supp Price is added to the total in this read-only field.
Tax
Enter the total tax amount in this field.
NOTE: If you transact with this supplier in a foreign currency, enter this amount in the foreign currency.
Tax – Matched
As each PO line gets matched in the lower grid, the Tax Total is added to the total in this read-only field.
Shipping
Enter the total shipping charges in this field.
NOTE: If you transact with this supplier in a foreign currency, enter this amount in the foreign currency.
Shipping – Matched
As each Shipping Charges line gets created (and automatically matched) in the lower grid, the line’s Supp Price is added to the total in this read-only field.
Add Button
Click this button to simultaneously create and match a Shipping Charges line in the grid below. You are presented with a screen with these entry fields:
PO Number
When the invoice pertains to more than one PO, select the PO to which this Shipping Charges line will be added.
Tax Code
This will be the PO header tax code if it is set to tax shipping. If the PO header tax code does not tax shipping, the Non-Tax Code default from Tax > Tax Defaults will be used.
Shipping Charges
This defaults to the amount in the Shipping field at left. You can lower this amount, save this record, and add another shipping charges line to a different PO, if you wish.
Shipping Tax
If the Tax Shipping option is selected against this Tax Code, tax is calculated and displayed in this field.
OK
Click this button to create and match the Shipping Charges line in the grid below.
Invoice Total
This read-only field is the sum of the Net Amt, Tax, and Shipping values.
Pay Reference
The Invoice No is automatically inserted into this field and ultimately flows through to the printed check stub when this invoice is paid. You can override this with any text you wish.
Payment Terms
The default Supplier Terms code assigned to this supplier is selected by default. You can make an alternate selection, if you wish.
Days, From Month End, Disc Days, Discount %
These read-only fields display the details associated with the selected Supplier Terms code.
Due Date
The Due Date for invoice payment is automatically calculated according to the Days and From Month End values associated with the Supplier Terms code. You can manually override this date, if you wish.
Currency Panel
This panel is only visible when the supplier is assigned to a foreign currency. It displays the currency code and description, the exchange rate (foreign units per unit of home currency), and the inverse exchange rate (units of home currency per unit of foreign currency). The exchange rate applied to PO invoice matching is the current exchange rate in the Currency Table.
Link:
 Financial Transfer Guide - Multi-Currency
Financial Transfer Guide - Multi-Currency
If you are using the Legacy Financials accounting configuration:
If you are using the Legacy Financials accounting configuration, be aware that the legacy financial modules --Accounts Receivable, Accounts Payable, and Banking – have no multi-currency capabilities. For multi-currency processing you must convert to the Financial Transfer accounting configuration and a mainstream accounting package for financial processes (receivables, payables, banking, payroll, overall general ledger).
Link:
 Legacy Financials Conversion Guide
Legacy Financials Conversion Guide
Created By
This field displays the DBA User that created the invoice.
Lower Grid
The lower grid is used to match invoice prices and tax amounts to PO lines.
PO Receipts Section
PO receipt information is displayed in the left portion of the grid.
NOTE: Quantities and prices are displayed in the supplier’s unit of measure and currency so that it corresponds with the information presented on the supplier invoice.
PO No
This identifies the PO to which this line is associated.
Supplier Part No
For matching purposes, the supplier’s part number is displayed. If one does not exist, the line’s Reference ID is displayed.
Supp Qty, UM
This is the quantity received but not yet invoiced for this PO line, expressed in the supplier’s unit of measure.
Supp Price
This is the PO line’s unit Supplier Price.
Supplier Invoice Section
Supplier invoice related columns are displayed in the right portion of the grid and correspond to the columns in the PO Receipts section to the left.
Match
By default the Supp Qty and Supp Price fields have identical values in the PO Receipts and Supplier Invoice sections. If the actual supplier invoice has different values, change the quantity or price in the Supplier Invoice section. If the Tax Total is not correct, change it. Once all the values in the Supplier Invoice section agree with the actual invoice, select this checkbox.
Matched Totals
When the Match checkbox is selected, the Net Amt – Matched field in the upper panel is incremented by the Supp Qty multiplied by the Supp Price. The Tax – Matched field is incremented by the line’s Tax Total.
Supp Qty
Change this amount if the quantity on the actual invoice differs from the default value.
What if the invoice quantity is not correct?
If the supplier is billing you for a different quantity than you actually received, you have two options:
| • | Your first option is to cancel invoice entry, contact the supplier, and request a corrected invoice. |
| • | Your second option is to enter the invoice as is and then request the supplier to issue you a credit memo or additional billing to correct for the quantity error. |
Manually Closing a Line
When the receipt quantity on a PO line is fully matched with the invoice quantity, the program automatically changes the line’s Line Status from ‘Open’ to ‘Closed’ when Update is clicked.
If the invoice quantity is less than the quantity received (perhaps because the supplier sent you an overage amount at no charge), you can close the line by going to the Purchase Orders screen and manually changing the line’s Line Status to ‘Closed’.
Supp Price
Change this amount if the price on the actual invoice differs from the receipt value.
NOTE1: You also have the option of changing the Total Price as an alternative to changing the Supp Price.
NOTE2: When you change the Supp Price, you are asked if you wish to change the item’s Last Cost. We recommend that you do so for accuracy purposes because the Last Cost is used as the next PO Unit Cost when no record exists in the Item Sources table.
NOTE3: Changing the Supp Price in the PO Invoice screen does not update the inventory cost of the item. Inventory value is always an average cost based on the PO Receipt price.
What if the invoice price is not correct?
If the supplier is billing you for an incorrect price, you have two options:
| • | Your first option is to cancel invoice entry, contact the supplier, and request a corrected invoice. |
| • | Your second option is to enter the invoice as is and then request the supplier to issue you a credit memo or additional billing to correct for the pricing error. |
Updating purchase prices
If you would like to update your supplier price for this item, you can click the Links button to link the Item Sources tab.
Inventory and job cost adjustments
Be aware that when you change the Supp Price, the program does not retroactively change inventory and job costs. Whatever the supplier price was at the time of PO receipt is the cost that was used to update inventory or job costs.
If a supplier price discrepancy is severe enough to warrant adjusting costs, your potential remedies are as follows:
| • | In the case of inventory, you can click the Links button and link to the Change Inventory Cost screen to change the item’s unit Inventory Cost. Be aware, however, that there is no guarantee that stock has not already been issued to jobs or shipped to customers at the erroneous cost. If there is still stock on hand, its cost can be adjusted. |
| • | In the case of jobs, you can correct the cost of a job line item as follows. Go to the Job Issues & Receipts screen and perform a reverse issue by entering a negative issue quantity against the item. Now that the item has been returned to stock, use the Change Inventory Cost screen to change its unit Inventory Cost. Now go back to the Job Issues & Receipts screen and issue the item to the job once again at the new cost. |
Total Price
You also have the option of changing this amount instead of the Supp Price. When you enter a value in the Total Price field the Supp Price will be auto-calculated to balance.
Links Button
Click this button to present a drop-down list, from which you can link to any of the following screens. After closing the linked screen, you are returned to this screen where you can resume invoice entry.
| • | Stock Items |
| • | Descriptors |
| • | Change Inventory Cost |
| • | Bills of Material |
| • | Suppliers |
Update Button
Click this button to create the PO invoice record. It only becomes an active button when all three Matched fields have equal values their corresponding fields at left (Net Amt, Tax, Shipping). Clicking this button does the following:
| • | A supplier invoice record is created. The invoice is listed in the Supplier Invoices and Payment Processing screens. |
| • | In regards to GL posting, matched invoice amounts are debited to Received Not Invoiced, tax totals are debited to Purchase Tax, and shipping amounts are debited to PO Shipping Cost. The offsetting credit entry is to Accounts Payable. |
| • | If a PO line’s total invoiced quantity matches its order quantity, its Line Status is changed from ‘Open’ to ‘Closed’. |
| • | When a PO line gets closed, the program compares total receipt costs with total invoice costs and posts any difference to your RNI Adjustments account, which keeps your Received Not Invoiced account balance accurate. |
Credit Card Payment Prompt
If this invoice’s Payment Terms is specified as a ‘Credit Card’ type in the Supplier Terms screen, you are prompted to record your payment.
If you click Yes to the prompt, the Payment Processing screen is presented. The Payment Type, Bank Account, and Pay Amt fields are pre-filled. Click the Pay button and your credit card payment will be processed.
