
(Purch – PO Receipts)
Use this screen to receive PO line items.
Link:
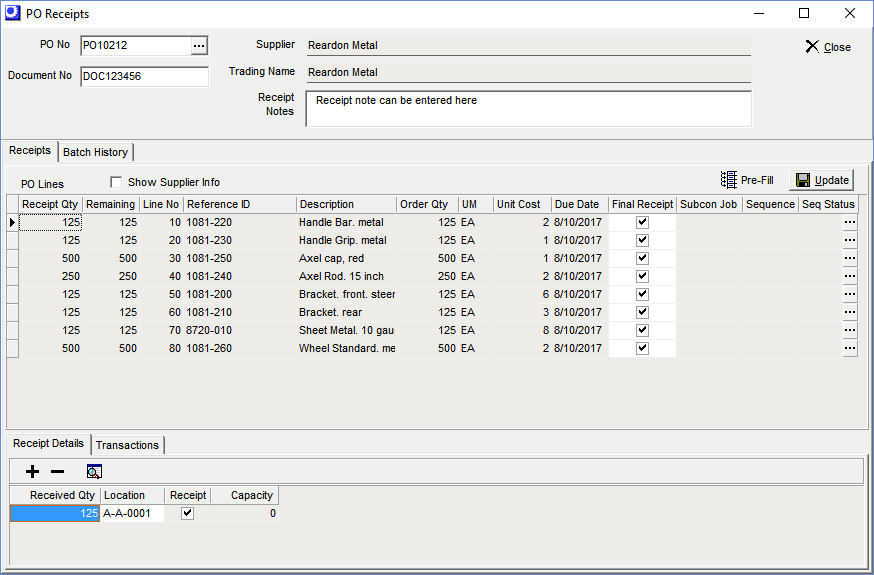
Opening Lookup
When you select the PO Receipts menu option, you are presented with this lookup screen, from which you select the PO you wish to receive against.
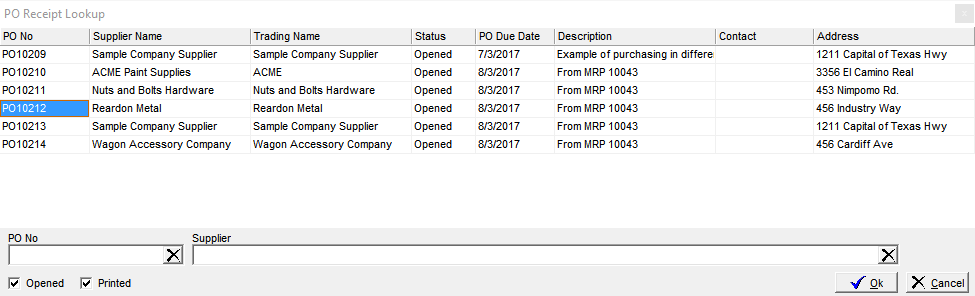
Screen Details
Lower Panel
PO No
If you are looking for a specific PO number, you can begin typing the number in this field and the grid is progressively matched to each character entered.
Supplier
If you are looking for a specific supplier, you can begin typing the supplier name in this field and the grid is progressively matched to each character entered.
Opened, Printed
You can select or clear these checkboxes to limit the list to POs with a status of ‘Opened’ or ‘Closed’.
Upper Panel
PO No
This identifies the PO being received.
Supplier
This is the supplier associated with this PO.
Document No
You can enter the supplier’s packing list number or any other document reference on this field.
Trading Name
The Trading Name is the supplier name used on the printed PO.
Receipt Notes
You can enter freeform notes against each receipt. These notes are stored with the receipt record and print on the Receipt List.
Receipts Tab
Upper Panel
Show Supplier Info
Select this checkbox to display supplier cross-reference information. A second line opens beneath each PO line and displays the Supplier Part No, Supplier Qty, Supplier UM, Supplier Price, Supplier Currency, Manufacturer Part No, and Manufacturer.
Pre-Fill Button
Click this button to make the Receipt Qty equal to the Remaining quantity for all lines in the grid that do not require entry of characteristic values. Stock will be received to each item’s Primary Location.
Update Button
Once your entries are completed, click this button to process the transaction. The Receipt Qty column will be cleared and the Remaining column will reflect the transactions that just took place. The following processing is performed:
| • | The on hand quantity of each stock item is increased by its receipt quantity. |
| • | Each stock item’s Inventory Cost is updated by adding the total receipt cost to the current inventory value and then dividing that amount by the total units on hand. |
| • | Each stock item’s Last Cost is updated with the unit receipt cost. |
| • | For each subcontract service or descriptor linked to a job, the job detail line’s Act Qty and Act Cost are updated, as well as the associated job routing sequence Completed quantity. |
| • | In the case of each stock item, a debit amount equal to the total receipt cost is made to your Inventory account and an offsetting credit is made to Received Not Invoiced. |
| • | In the case of subcontract service and descriptors linked to jobs, two posting transactions are made for an amount equal to the receipt cost. The first is a debit to Absorbed Subcontract Cost and a credit to Received Not Invoiced. The second is a debit to Work in Process and a credit to Absorbed Subcontract Cost. |
| • | In the case of descriptors not linked to jobs, a debit amount equal to the receipt cost is made to either a Misc Purchase Exception account or to your default Misc Purchases account and an offsetting credit is made to Received Not Invoiced. |
PO Lines Grid
Receipt Qty
| • | If this is a stock item, enter the amount received to the item’s Receipt Location in this field or click the Pre-Fill button to copy the Remaining quantity into this field. |
NOTE: If you wish to receive stock to a location other than the item’s Primary Location, or if the item requires characteristic values, you must make your entries in the Receipt Details sub-tab below rather than in this field.
| • | If this is a subcontract service or descriptor, enter the amount received in this field or click the Pre-Fill button to copy the Remaining quantity into this field. |
Remaining
If the Final Receipt checkbox is not selected, this is the PO line order quantity less all receipts to date. If the Final Receipt checkbox is selected, the remaining quantity is zero.
Line No
This is the PO line number associated with this line item.
Reference ID, Description
These fields identify the stock item, descriptor, or subcontract service being received.
Order Qty
This is the order quantity for this PO line item.
UM
This is the unit of measure associated with the Order Qty.
Unit Cost
This is the Unit Cost value from this PO line that will be the unit cost that gets applied to the receipt transaction. You can change this cost, if you wish.
NOTE: Any change you make to the cost here does not change the Unit Cost in the PO line. If the reason for the cost change was an incorrect cost and you expect to make future receipts, you should change the Unit Cost in the PO line.
Inventory Cost is based on the PO Receipt Unit Cost:
Whenever a stock item is received, either through a PO receipt or a Job receipt, its Inventory Cost is recalculated by averaging the PO or Job cost into the cost of any stock on hand, according to the following formula: The golden rule to ensure proper inventory valuation is to always verify your purchase prices when you send out your POs.
Cost Calculation Variables
Receipt Value = Units Received x PO Unit Cost
Book Value = General Ledger Value of Units on Hand (based on the sum of all historical debit and credit transactions)
Total Units = Units Received + Units on Hand
Cost Calculation Formula
New Inventory Cost = (Receipt Value + Book Value) / Total Units
Due Date
This is the Due Date stored against this PO line, which is displayed for reference purposes.
Final Receipt
This checkbox identifies the final receipt for this line item and functions as follows:
| • | If the Receipt Qty is equal to or greater than the Remaining quantity, the program automatically selects the Final Receipt checkbox for you. |
| • | If the Receipt Qty is less than the Remaining quantity and you wish to receive the line short, meaning that the expected quantity will not be fully received, you can manually select the Final Receipt checkbox to advise the program that no further receipts are expected. |
| • | If you previously received an item short and forgot to select the Final Receipt checkbox, it is not necessary to reverse the original receipt transaction. Instead, simply select the Final Receipt checkbox and click Update and the line will be flagged as fully received. |
| • | If you updated the Final Receipt checkbox by mistake in a previous transaction, simply clear the checkbox and click Update. |
How is the Final Receipt used?
| • | When the Final Receipt checkbox is selected and the PO line is received short, the Remaining quantity is set to zero, even though the PO line order quantity has not been fully received. |
| • | If the PO line is linked to a Subcon Job and the Final Receipt checkbox is selected, the job routing sequence status changes to ‘Closed’. |
| • | When the received quantity for line is fully invoiced in the PO Invoices screen and the Final Receipt checkbox is selected, the program changes the PO line status from ‘Open’ to ‘Closed’. |
Subcon Job
If this is s subcontract service or descriptor line item linked to a job, the linked job number is displayed in this field.
Sequence
When this PO line is linked to a subcontract job, this is the job routing sequence to which it is associated.
Seq Status
This is the sequence status, which is assigned by the program based on the conditions described below. Where noted, you can manually override the automatic status assignments.
Open
The job sequence is assigned ‘Open’ status when the previous sequence has a status of ‘Open’ or ‘Next’. `
Next
The job sequence is assigned ‘Next’ status when the previous sequence has a status of ‘Started’ and has a zero or positive Days to Next value.
Manual Change Option
You can click the button in the Status field to manually change the status from ‘Next’ to ‘Ready’ if you consider the sequence to be ready for the subcontract service.
Ready
The job sequence is assigned ‘Ready’ status under these conditions:
| • | The job has been released and this is the first job sequence, but no PO receipt transactions have been made. |
| • | The previous job sequence has a ‘Closed’ status, but no PO receipt transactions for this job sequence have been made. |
| • | The previous job sequence has a ‘Started’ status and a negative Days to Next value, which means that “overlap” exists between the two sequences such that the second sequence is available for subcontract services while the first sequence is still in progress. |
Manual Change Options
You can click the button in the Status field to manually change the ‘Ready’ status to ‘Next’ if you consider the job sequence to not be ready for the subcontract service at this time.
Started
The job sequence is assigned ‘Started’ status when one or more PO receipt transactions have been made, but the Final Receipt checkbox has not been selected.
Closed
The job sequence is assigned ‘Closed’ status when the Final Receipt checkbox gets selected and updated.
Receipt Details Sub-Tab
This tab is only visible when a stock item is selected above. This sub-tab is used to specify destination locations and characteristic values.
+ –
By default, one line is presented in the grid below. Click the plus sign button to add additional lines if you are receiving stock to multiple locations or to specify multiple characteristic values. Click the minus sign button to delete lines.
Magnifying Glass Icon
Click this icon to launch the Stock Status inquiry for this item.
Receipt Qty (Serialized Items)
This field is only visible when the item requires serial number control. Enter the receipt quantity in this field or click the button in this field and you are presented with this screen:
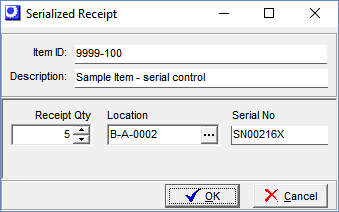
Screen Details
Receipt Qty
Enter the receipt quantity for the location specified at right.
Location
All the serialized receipts that will be generated by this screen will be received into this location.
Serial No
Enter the starting serial number. If this item is designed for automatic serial number generation in the Item Characteristics screen, the next available serial number is automatically inserted into this field.
OK Button
When you click this button, the screen closes and serial numbers are automatically generated for the specified quantity. Each serial number gets its own line in the Receipt Details grid.
Grid
Enter a line in this grid for each quantity associated with each location and set of characteristic values.
Received Qty
Enter the receipt quantity associated with the location and characteristic values in the fields at right.
NOTE: If you enter a quantity that causes the total quantity in this location to exceed this item/location Capacity setting, you are given a warning.
Location
This field value defaults to the item’s default Receipt Location. You can make an alternative selection from this lookup screen.
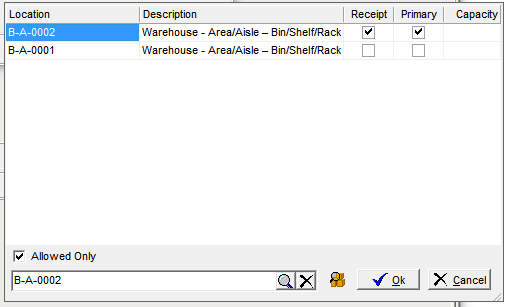
Only allowable locations for this item are listed. If you wish to use a non-allowed location, clear the Allowed Only checkbox in the lower panel and the list will be expanded to all locations.
The Receipt and Primary checkboxes identify the item’s default Receipt Location and Primary Location. The Capacity field shows you how many units of the item can be stored in the location.
You can view the stock on hand within a location by clicking the magnifying glass icon in the lower panel, which presents this screen
This inquiry screen enables you to find an open location that is not currently occupied.
Receipt
This checkbox is selected when the location at left is the item’s default Receipt Location. This is for reference purposes only.
Characteristic Fields
If the item is assigned to one or more tracking characteristics (such as lot or serial control), each characteristic is represented by its own field, which is identified by the characteristic’s Description. You are required to enter a value against each characteristic, which, depending on the characteristic, can be a date, a number, a lookup on a table of allowable values, or freeform text.
Transactions Sub-Tab
All previously updated receipt transactions for this item are displayed on this sub-tab.
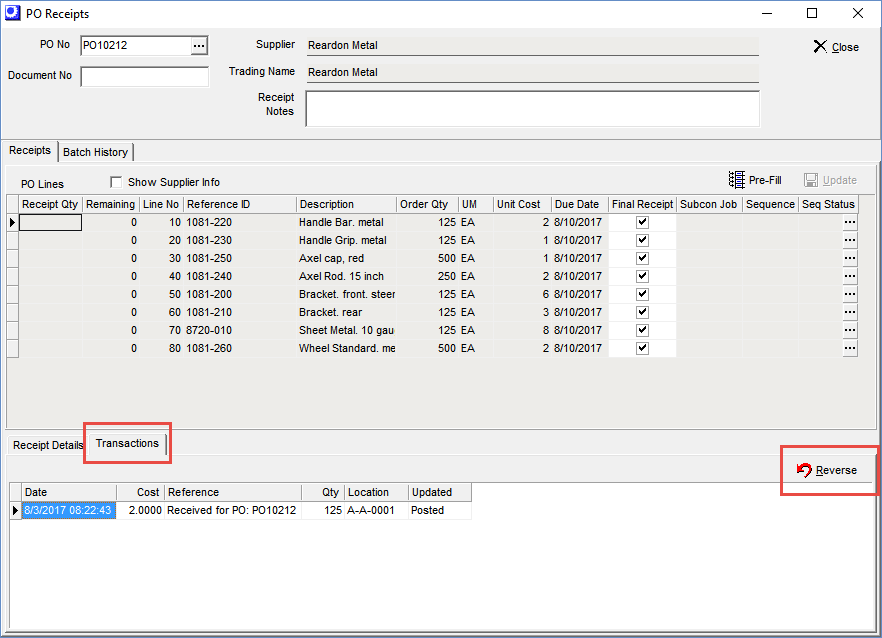
Reverse Button
Click this button to reverse a receipt transaction that was made in error. You are presented with this screen:
Screen Details
All stock on hand for this item across all locations and characteristic sets is displayed in the grid.
Issued Qty
This is the quantity of this item to be issued (returned) from stock back to the PO. It defaults either to the original transaction quantity or the current on hand quantity in the transaction location, whichever is lowest. You can accept the default quantity or enter a lower quantity, if you wish.
NOTE: The Issued Qty cannot exceed the current on hand quantity for this location. Once stock in this location has been picked for shipment or issued to jobs, it is not available for reversal.
Location
This is the location from which the stock will be issued back to the job.
Primary
This read-only checkbox is selected for reference when this location is the item’s default Primary Location, as designated in the Stock Items screen.
Stock Qty
This is the current stock on hand quantity for this location.
Projected Qty
This is the projected stock on hand for this location after this reversal transaction is processed.
Reverse Button
Click this button to process this reversal transaction. The original transaction and the reversal transaction are both displayed in red text.
Batch History Tab
Each time the Update process occurs, all the transactions associated with the update are assigned to a “batch” number. This POs receipt batches are listed on this tab.
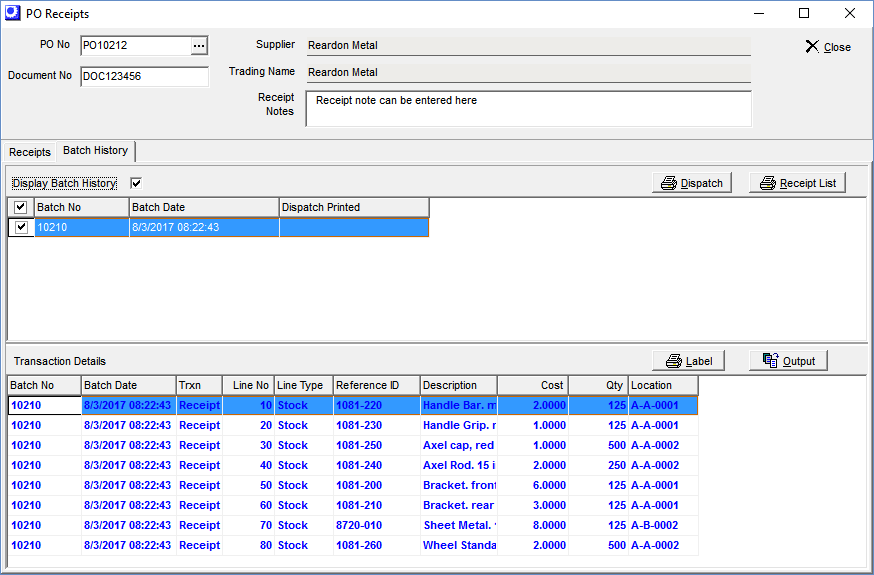
Upper Panel
Display Batch History
This checkbox is selected by default. When selected, the screen is occupied by two grids: a listing of batches in the upper grid and a listing of Batch Transactions in the lower grid, limited to the batches selected in the upper grid. If you clear this checkbox, the Batch Transactions grid occupies the entire screen and lists all transactions for all batches.
Dispatch Button
This button is only visible when the Display Batch History checkbox is selected at left. You have the option of receiving stock on the Receipts tab before you physically transfer it to its destination location. After Update processing is completed, you can immediately access this tab and click this button to print a “dispatch list” to use as a guide for physically moving the stock to its final destination.
NOTE: Click the selection checkbox to the left of each batch you want included in the dispatch list. You can combine multiple batches into one dispatch list, if you wish.
After clicking the Dispatch button, you are presented with this screen:
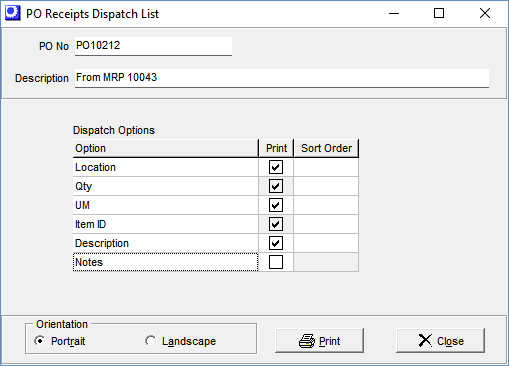
Dispatch Options
Use the Print checkbox to select or de-select the fields you want included on the dispatch list. You can change the order by clicking into the Sort Order field on those cells in the grid that are not grayed out.
Orientation
You can select the Portrait or Landscape option to achieve a vertical or horizontal style printing layout.
Print Button
After your selections are completed, click this button to print the dispatch list. Here is a sample:
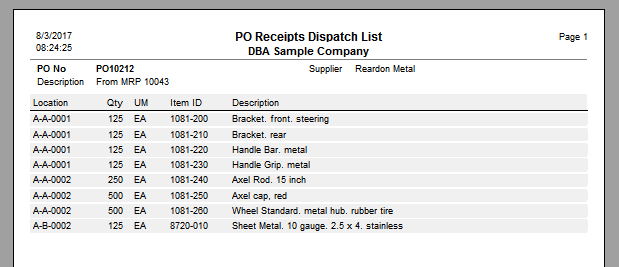
Receipt List Button
Click this button to view or print a Receipt List for the selected batch, shown below, which lists all the details associated with the batch.
NOTE: Each receipt batch is identified with a sequentially assigned PO Receipt No.
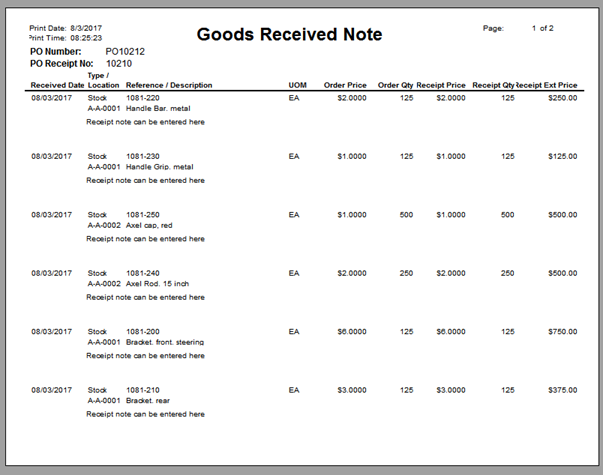
Upper Grid
All update batches for this PO are displayed in this grid.
NOTE: This grid is only visible when the Display Batch History checkbox is selected at left.
Selection (Checkbox)
This checkbox is selected by default against all batches that have a blank value in the Last Printed column. Selecting this checkbox serves two purposes:
| • | This batch will be included in the dispatch list when you print it via the Dispatch button. |
| • | This batch’s transactions are displayed in the Batch Transactions grid below. |
Batch No
This number identifies the batch and is automatically assigned by the program.
NOTE: Each Batch No is unique such that no two POs ever have batches with the same batch numbers.
Batch Date
This field shows the date and time the batch was created.
Last Printed
When you print a hard copy of the dispatch list, the date and time is captured in this field.
NOTE1: This field does not get updated when you preview the dispatch list. It only gets updated when you print a hard copy on your printer.
NOTE2: This field only gets updated the first time you print the dispatch list. It does not get updated when you reprint the dispatch list.
Batch Transactions Grid
When the Display Batch History checkbox in the upper panel is cleared, this grid occupies the entire screen and provides a listing of all issuing transactions for this job.
When the Display Batch History checkbox in the upper panel is selected, this grid occupies the lower half of the screen and only lists transactions associated with batches that are selected (via the checkbox) in the Batch History grid above.
NOTE: Transactions displayed in bold blue text are associated with the batch that is currently highlighted in the upper grid.
Buttons
Label
Click this button to print item labels for the selected transaction. You are first presented with this selection screen.
Screen Details
Upper Panel
Report Form
Use the lookup in this field to select a label format. The default label format designated in the Forms Edit – PO Receipt Label screen is selected by default.
Select Characteristics to Print
The tracking characteristics associated with this receipt transaction are listed in this panel and are selected by default for printing. If you don’t want a characteristic to be printed, clear its checkbox.
Additional Information
If this label format requires any ‘Additional Info’ text fields, they are listed in this panel.
Req
If this checkbox is selected, the user is required to enter a Value.
Header
This is the user-defined field label that identifies the Value at right.
Value
Enter freeform text in this field.
Print Button
Click this button to begin printing. You are first presented with this print preview screen:
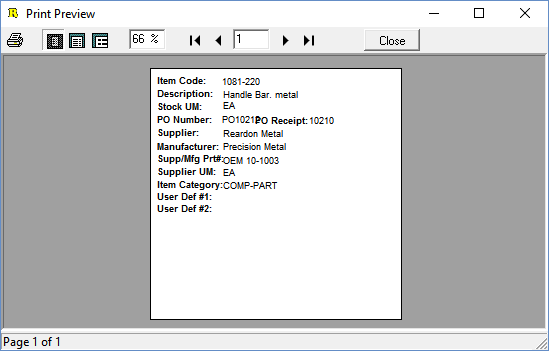
Click the printer icon in the upper left corner to begin printing. You are presented with the standard Windows Print screen.
The printer Name defaults to the printer designated in the page setup against this label format. Select an alternate printer, if applicable. For multiple copies, enter a value in the Number of copies field.
Output
Click this button to output the contents of the grid to an Excel spreadsheet, CSV file, HTML file, or to the printer.
Transactions Grid
| • | If the Display Batch History checkbox at the top of the screen is selected, issuing transactions associated with the batches selected in the upper grid are listed in this grid. |
NOTE: Transactions displayed in bold blue text are associated with the batch selected in the upper grid.
| • | If the Display Batch History checkbox at the top of the screen is cleared, all issuing transactions associated with all batches are listed in this grid. |

