
(Inventory – Stock Items - Detail Tab)
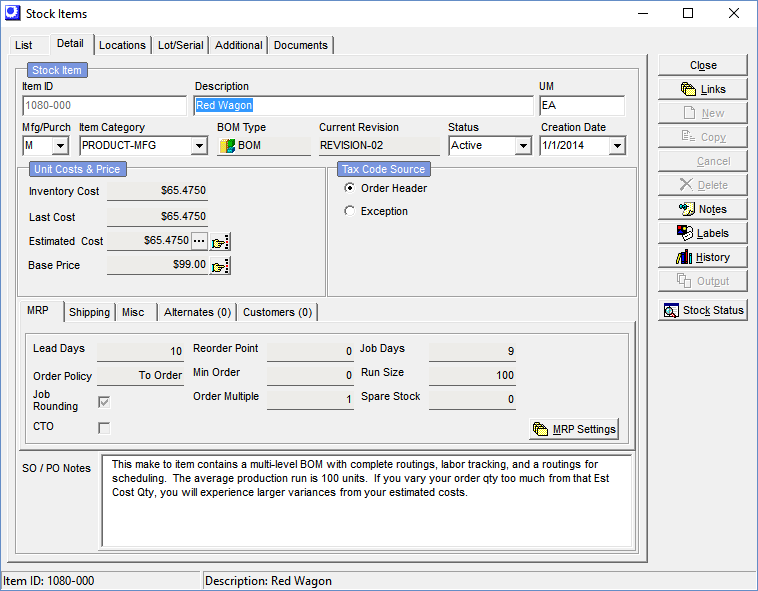
Screen Details
Stock Item
Item ID
This is an up to 30-character alphanumeric code that identifies the item.
Description
This is an up to 60-character description that identifies the item on screens, forms, and reports.
UM
This is an up to 8-character mandatory field that defines the item’s unit of measure (such as EA, LB, KILO, FT, MTR, GAL, etc.).
Mfg or Purch
Select ‘M’ if this item is manufactured and ‘P’ if it is purchased.
Item Category
Each item is assigned to an item category, which are used to organize stock items and descriptors into groups for reporting purposes.
GL Posting Exceptions for Sales and COGs
For Sales and COGs posting to a specific GL Account you can map a Sales Exception by Item Category in the GL - General Ledger Setup - Account Assignments - Sales - Exceptions tab
Creation Date
This is the date the item record was first created. It defaults to today’s date, but can be overridden.
BOM Type
This read-only field is only visible against M (manufactured) items and displays the item’s BOM type for reference purposes.
Revision
This read-only field is only visible against M (manufactured) items and displays the item’s current revision for reference purposes.
Status
A new item defaults to a status of ‘Active’. If you change the status to ‘Inactive’, the item will be filtered out of the opening List tab.
NOTE: If the item is used as a component in any ‘Current’ or ‘Pending’ status revision, the item status cannot be changed to ‘Inactive’.
Unit Costs
Inventory Cost
This is the unit cost used for the calculation of invoice cost of goods sold and for job costing actual costs when items are issued from stock to jobs. The Inventory Cost is always an average cost calculation based on receipt values. Here are a few things to consider regarding the Inventory Cost.
When a stock item is issued or picking/shipped:
When a stock item is issued to a job or picked/shipped to a customer, the item’s unit Inventory Cost remains unchanged. All material issues and picks are performed at Inventory Cost and are referred to as the Actual Costs in Jobs and Sales Orders...
When a stock item is received:
Whenever a stock item is received, either through a PO receipt or a Job receipt, its Inventory Cost is recalculated by averaging the PO or Job cost into the cost of any stock on hand, according to the following formula:
Cost Calculation Variables
Receipt Value = Units Received x PO Unit Cost or Job Unit Cost
Book Value = General Ledger Value of Units on Hand (based on the sum of all historical debit and credit transactions)
Total Units = Units Received + Units on Hand
Cost Calculation Formula
New Inventory Cost = (Receipt Value + Book Value) / Total Units
Changing the Inventory Cost:
If you wish to change the item’s Inventory Cost, you can do so using the Inventory – Change Inventory Cost screen.
BOM Cost Rollup does not change Inventory Cost:
The BOM Cost Rollup updates the Estimated Cost for your manufactured items and has no impact on inventory value..
Last Cost
This is a display-only reference field that shows the cost associated with the most recent receipt of this item.
Estimated Cost
The Estimated Cost is used as a variable in the bill of material Cost Rollup and as a variable in the calculation of estimated job costs.
P Items:
The Estimated Cost can be manually updated by clicking the ‘pointing-hand’ icon to the right of this field. You can also mass update the Estimated Cost by making it equal to the Default Supplier Price or Last Cost via the BOM – Estimated Purchase Costs screen. After you update your estimated costs for your P items you should perform a BOM Cost Rollup to update the estimated costs for your manufactured items.
M Items:
The Estimated Cost cannot be changed in this screen. To recalculate a manufactured item’s Estimated Cost, you must use the BOM – Cost Rollup screen. You can view a breakdown of the item’s cost elements by clicking the 3-dot button to the right of this field.
Tax Code Source
These settings determine the source of the Tax Code against sales order and purchase order lines for this stock item.
Order Header
When you select this option, the Tax Code specified in the sales order or purchase order header determines the source of the sales order or purchase order line’s Tax Code for this item.
Exception
Select this option if this item is to receive an exception Tax Code that overrides the sales order or purchase order header Tax Code. A Tax Code field becomes visible to the right. Select a Tax Code from the lookup. In general, a tax code exception is designated when the item is non-taxable, in which case a non-taxable Tax Code should be selected. Another tax code exception is when the item bears a special tax rate, such as an excise tax.
Tax Group
This checkbox is only visible when the Tax Group Matrix option is selected in the Tax Defaults screen. Tax groups enable you to designate exception tax codes at the line item level that only apply to certain destinations or sources. A Tax Group field becomes visible to the right. Select a Tax Group from the lookup. When an item assigned to a Tax Group encounters a customer or supplier that is also assigned to a Tax Group, the two Tax Groups are matched in the Tax Group Matrix to determine the Tax Code that gets used in the sales order or purchase order line.
Unit Price
Base Price
The Base Price is the item’s “list” price and serves as a reference price for the calculation of price levels and contract prices. If you click the ‘pointing hand’ icon, you are taken to the Base Prices screen where you can create a base price record for the item. When that screen is closed, you are returned to this screen.
MRP (Sub-Tab)
The item’s MRP settings are displayed on this sub-tab in read-only format for reference purposes.
MRP Settings (Button)
Click this button to link to the MRP Settings screen, within which this item is selected for editing.
Shipping (Sub-Tab)
Unit Weight
This is the weight of one stocking unit (UM) of the item. This value is used by the sales order Shipping screen to calculate the total weight of the shipment.
Unit Volume
This is the volume (cubic feet, cubic meters) of one stocking unit (UM) of the item. This value is used by the sales order Shipping screen to calculate the total volume of the shipment.
Std Pack
This is the number of pieces of this item per shipping package (box, carton, container, pallet, etc.). This value is used by the sales order Shipping screen to calculate the total number of packs that comprise the shipment.
Bar Code
This field can store an alternate number for bar coding, such as a UPC code. This field is for reference only and has no current use.
Warranty Code
If this item is covered by a warranty, select its warranty code in this field.
Misc (Sub-Tab)
Dimensions
Length, Width, Proportion
These fields are for reference only and have no current use outside this screen.
Drawing
Drawing No
This is the current drawing number for this item. This field value prints in the header section of the job traveler.
Title
This is the description of the product that appears in the Title block of a drawing. This field value prints in the header section of the job traveler.
Alternates (Sub-Tab)
Alternates represent substitute items that can be swapped into jobs or sales orders when this item is not available. Alternates are available as a cross-reference on some item lookups and optionally print on the Multi-Level BOM and Costed BOM reports.
Customers (Sub-Tab)
If you have customers that want their part number to print on invoices and packing lists, you can specify those customers and customer part numbers on this screen. The customer part number is available as a field for inclusion on customized quotes, acknowledgements, packing lists, and invoices.
SO/PO Notes
You can enter unlimited freeform text in this notes field. This text is passed into the Line Notes associated with quote, sales order, and purchase order detail lines.

