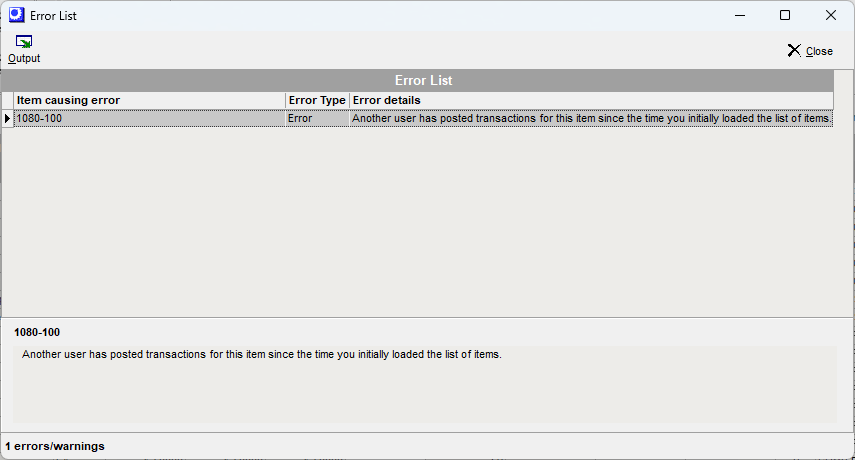(Inventory – Change Inventory Costs)
Use this screen to change the unit Inventory Cost of one or more stock items. Items with zero Qty on Hand are not eligible to update inventory cost and will not be displayed.
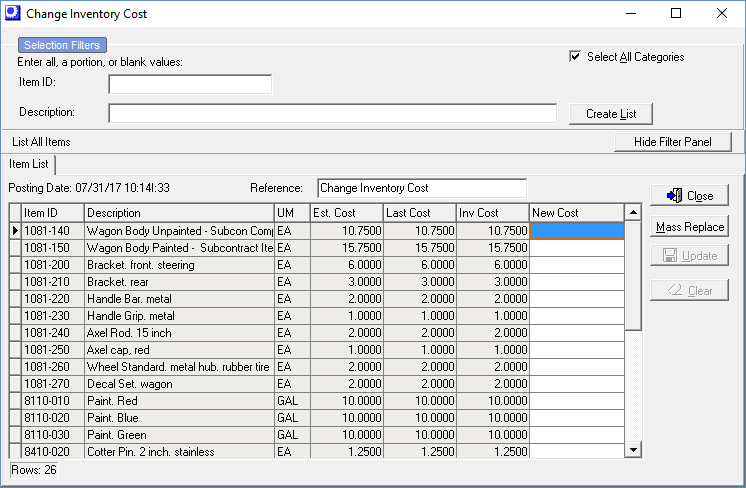
Inventory Cost Overview
Inventory Cost is always an Average Cost
The Inventory Cost is always an average cost calculation based on receipt values. Whenever a stock item is received, either through a PO receipt or a Job receipt, (or positive Inventory Adjustment), its Inventory Cost is recalculated by averaging the PO or Job cost into the cost of any stock on hand. The Inventory Cost must always tie down to the underlying receipt transaction values.
BOM Cost Rollup does not change Inventory Cost
The BOM Cost Rollup updates the Estimated Cost for your manufactured items and has no direct impact on inventory value..
Use the Change Inventory Cost screen to update Inventory Value
This cost change is accomplished by a set of inventory transactions made in the background. When a New Cost is updated, all stock is deducted from all locations at the current Inventory Cost and is then added back in at the new Inventory Cost. The debit and credit entries will be made to the GL Account Assignment default Inventory (Asset) account and Adjustments - Inventory or Adjustments - COGs (Cost of Sales) account.
Screen Details
Selection Filters
Use the settings in the upper panel to generate a list of items in the Item List sub-tab.
Item ID
One, Some, All.
Item Category
One, Some, All.
Text Search Item ID or Description
You can do a text search by Item ID or Item Description to reduce your items displayed.
Item Type
Manufactured, Purchased, or Both
Item Status
Active or Inactive
Buttons
Use the buttons to perform functions.
Load Items
Once your filter criteria are selected, click this button to generate your Item list.
Mass Replace Button (use sparingly)
Clicking this button gives you the option of populating the New Inv Cost column with each item’s Estimated Cost when it differs from its current Inventory Cost.
NOTE: Inventory Costs are always an average cost based on Job and PO Receipt values. Regular use of the Mass Replace function indicates poor process and is not recommended.
Clear All
Click this button if you wish to completely clear the New Cost column.
Update Button
When your entries are completed in the New Inv Cost field, click this button and the new cost will take effect. The item cost update will get skipped if there have been any transactions against the item since the list was generated.
This cost change is accomplished by a set of inventory transactions made in the background (Trxn Type = COSTCHG). All stock is deducted from all locations at the current Inventory Cost and is then added back in at the new Inventory Cost.
Change Inventory Cost Log
You can review the Change Inventory Cost Log to verify the changes that were made.
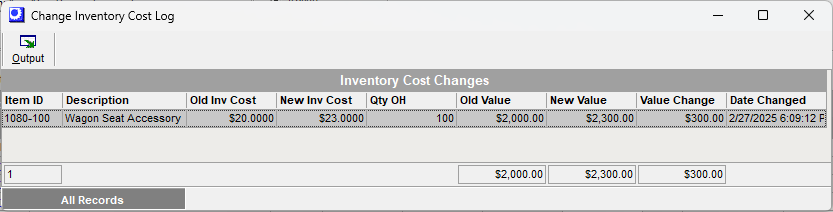
Item List
Your list of items is displayed in the grid.
Item ID, Description, M/P, Item Category
Items are loaded in the grid based on your search criteria selected. Items with zero quantity on hand are not displayed. You can use the grouping feature in the header of the grid to group items by Item Category or by Manufactured or Purchased.
Est Cost, Last Cost, Inv Cost
The current item values are displayed for reference purposes. By default items with zero quantity on hand are not displayed in the grid.
New Inv Cost
Enter the item’s new Inventory Unit Cost in this field. You are not obligated to make an entry on every item in the list – only on those where a cost change is needed. The decimal depth is governed by the Inventory>Inventory Setup>Inventory Defaults>Unit Cost Decimals.
NOTE: You are not allowed to change the inventory cost if the item currently has a zero quantity on hand. Items with zero quantity on hand are not displayed.
Cost Change Transactions at Update
This cost change is accomplished by a set of inventory transactions made in the background. When a New Inv Cost is updated, all stock is deducted from all locations with quantities on hand at the current Inventory Cost and is then added back in at the New Inventory Cost. The debit and credit entries will be made to the GL Account Assignment default Inventory (Asset) account and Adjustments - Inventory or Adjustments - COGs (Cost of Sales) account.
Qty OH
This is the current quantity on hand. Items with zero quantity on hand are not listed in the grid.
Old Value, New Value, Value Change
When a value is entered in the New Inv Cost field, we will calculate the total values to show the scale of the change prior to Update. Old Value is the Qty OH x current inventory cost. New Value is the Qty OH x New Inv Cost. And the Value Change is the New Value minus the Old Value.
Error List
If an item has any inventory transactions after the list is loaded, the Inventory Cost transactions will get skipped. The error list will present the items that were not posted. This will allow you to re-enter the New Inv Cost values for these items.