
(AR – Customer Deposits)
It is common in manufacturing environments for customers to make advance payments, especially for custom or made to order products. You can enter a customer deposit, link it to a sales order, reference it on the invoice, and automatically apply the deposit to the invoice.
Deposits can be linked to sales orders
Each deposit can optionally be linked to a specific sales order so that is can be referenced and applied to the invoice(s) that ultimately get generated from that sales order. If Sales Order is left blank, you can apply the deposit to any outstanding invoice for that customer.
Applying deposits to invoices
There are two ways to apply the deposit to the invoice: automatically at time of invoicing, or manually after invoice printing.
Applying deposits automatically at time of SO Invoice
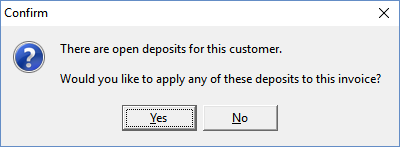
During invoice creation, the program checks to see if there are any outstanding deposits entered against the customer or against this specific sales order. If so, you are presented with this message:
There is an existing deposit held against this Customer. Do you wish to apply the deposit now?
If yes, the deposit will automatically be applied against the invoice, saving you from having to do so manually. When you print the invoice, the Deposit Amount and the Net Amt Due are both printed to the left of the invoice total.
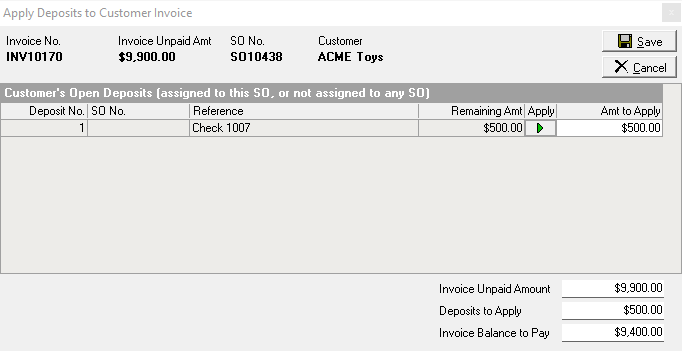
Applying deposits manually
Deposits can be manually applied to invoices in the Customer Payments screen. Refer to the previous chapter for details.
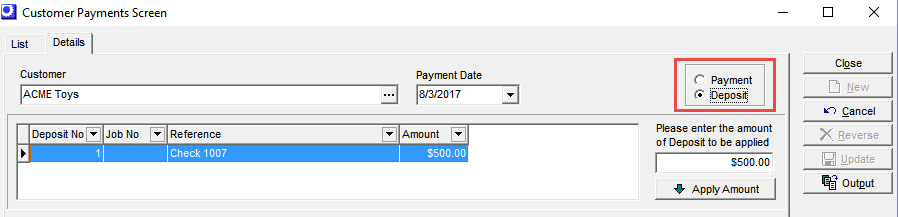
List Tab
Customer deposits that have not been fully applied to invoices are listed on this screen by default. If you wish to view past deposits that have been fully applied, select the Show All checkbox in the lower panel.
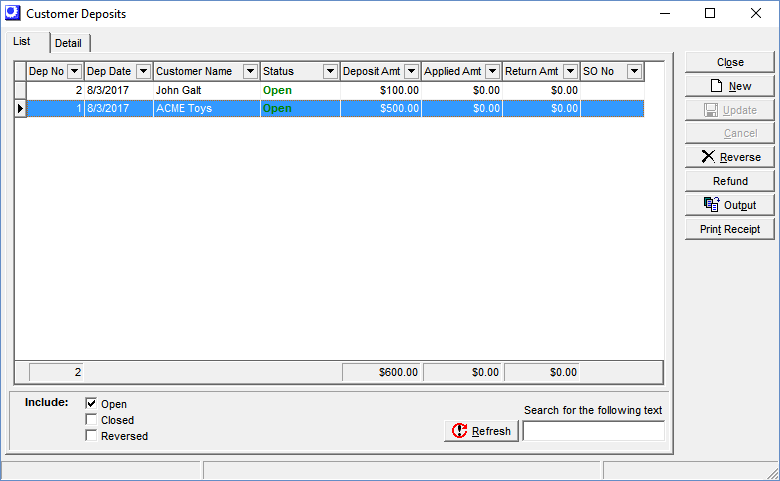
Screen Details
New Button
Click this button to create a new customer deposit transaction. You are taken to the Detail tab, which is cleared for new entries.
Reverse Button
Click this button to reverse a deposit. After you confirm that you wish to reverse the deposit, you are asked “Is this an NSF check?” If you are reversing the deposit because the bank returned the check due to insufficient funds, click Yes. If you are reversing the deposit because you made an error, click No.
Processing
•The original deposit record is flagged as ‘Reversed’ and a reversal entry is posted to the general ledger.
•If this is an NSF reversal, the reversed deposit record flows through to the Account Reconciliation screen for matching to the bank statement.
Refund Button
Click this button when you wish to refund all or a portion of the deposit in the form of an AP payment. You are prompted to enter the amount to be returned, followed by a prompt for the transaction date. You are then presented with a screen that provides the following instructions:
Additional Steps
You must perform these additional steps in order to generate the refund payment.
1.Set the customer up as a supplier in the Suppliers screen.
2.Create an invoice in the Supplier Invoices screen for the amount of the refund.
NOTE: Make sure you charge this invoice to your AP Discounts Taken account.
3.Select the supplier invoice for payment through the Payment Processing screen in the normal fashion.
Report Button
You can print out the highlighted deposit by clicking this button. This report could be given to the customer as a receipt record.
Detail Tab
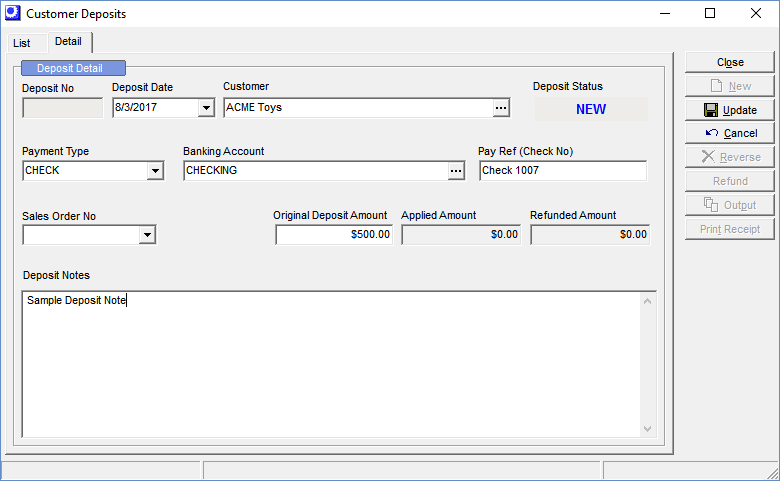
Deposit Detail
Deposit No
This is a sequential number assigned by the system that identifies the deposit record.
Deposit Date
This defaults to today’s date.
Customer
Select the customer from the lookup that submitted the deposit.
Payment Type
Select a Payment Type from the lookup.
Banking Account
Select a banking account to which the payment will be deposited.
Pay Ref (Check No)
You must enter a reference to help identify this payment. If the customer is paying by check, enter the check number in this field.
Sales Order No
You can optionally select the sales order to which this deposit is linked. For maximum flexibility, leave this field blank.
Original Deposit Amount
Enter the total amount of the deposit in this field.
Applied Amount
This read-only field displays the total amount of this deposit that has been applied to invoices.
Returned Amount
This read-only field displays the total amount of this deposit that has been returned to the customer via the Refund button.
Deposit Notes
You can enter freeform notes for internal reference purposes.
