
(Sales – Sales Orders - Shipping Tab)
Shipments are generated on this tab.
Link:
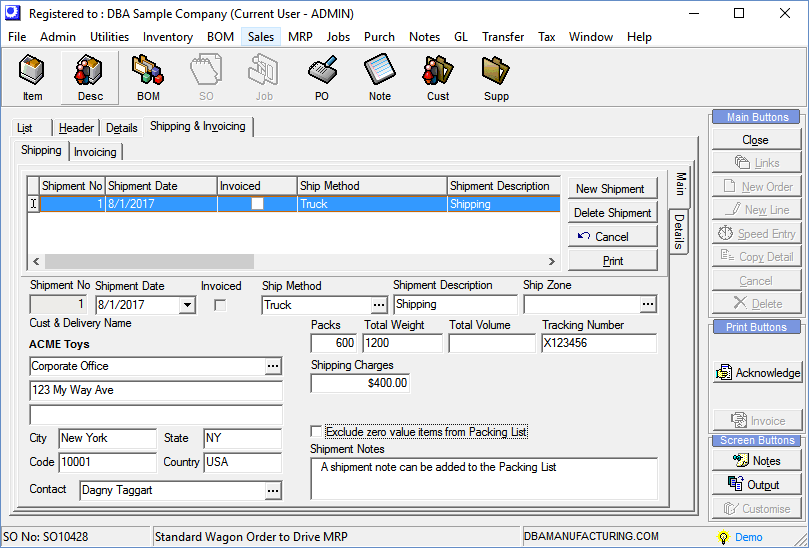
Main Side-Tab Screen Details
Upper Grid
All shipments for this sales order are listed in this grid. The fields in the lower panel display the details for the shipment highlighted in the grid.
Buttons
New Shipment
Click this button to create a new shipment. If items have not yet been picked for shipment, you are asked:
‘No Items have been picked for shipment.
Do you wish to pick Items now?’
If you click Yes, you are presented with the Order Picking screen. You can then pick the order. When the Order Picking screen finishes its processing, you are returned to this screen. The shipment is automatically generated and includes the items you just picked.
Delete
If you notice errors on your packing list, you can click this button to delete the shipment, correct the source of the errors, and then generate a new shipment.
NOTE: You cannot delete a shipment when its Invoiced checkbox is selected. You must reverse the Invoice and then you can delete the shipment.
When you click this button, two options are presented in a drop-down list.
Packing List
Select this option to prints a packing list that gets included with the physical shipment. If there is a custom layout stored against this customer, it is used. If there is no layout at the customer level, the program checks for a custom layout stored against this SO Type and uses it. If one is not found against the SO Type, the standard layout is used.
NOTE: If you do not want no charge line items to print on the packing list, select the Exclude zero value Items from Packing List checkbox. The other option is to click the Details side tab and clear the Print checkbox from any items that are not to be printed.
Shipping Labels
Select this option to print shipping address labels that get applied to packages. On the Print Labels screen you specify the Number of Labels, which defaults to the Packs amount on the Shipping screen.
Lower Panel
Shipment No
Each shipment is identified by a unique number that is sequentially assigned by the program, beginning with ‘1’. The Shipment No cannot be modified.
Shipment Date
This defaults to today’s date, but can be overridden with another selection.
Invoiced
This read-only checkbox is automatically selected when this shipment gets invoiced.
NOTE: Once the shipment is invoiced, no further changes to shipment details are permitted.
Ship Method
This defaults to the Ship Method specified on the Ship-to sub-tab of the Header screen. If you select a different delivery address, the Ship Method stored against that address will be used. If there is not one stored against the delivery address record, the Ship Method stored against the Sold To customer’s master record is used. You can also manually select a Ship Method from the lookup.
Shipment Description
You can optionally enter a shipment description for reference purposes, which prints in the header of the packing list.
Delivery Name, Address, City, State, Code, Country, Contact
These fields are the Name, address, and Contact specified on the Ship To sub-tab on the Header tab. You can use the lookup to select an alternate delivery address from among this customer’s delivery addresses.
NOTE: Any changes you make to the fields on this screen automatically update the corresponding fields on the Ship To sub-tab on the Header tab.
Packs
The program divides each item’s shipment Qty by its Std Pack setting in the Stock Items screen and sums the amounts for all line items to arrive at the total number of packs that comprise this shipment. You can manually override this amount.
Total Weight
The program multiplies each item’s shipment Qty by its Unit Weight setting in the Stock Items screen and sums the amounts for all line items to arrive at the Total Weight for this shipment. You can manually override this amount.
Total Volume
The program multiplies each item’s shipment Qty by its Unit Volume setting in the Stock Items screen and sums the amounts for all line items to arrive at the Total Volume for this shipment. You can manually override this amount.
Trace ID
If your shipping provider gives you a tracking number, you can enter it in this field, for reference purposes only.
Shipping Charges
If there is a Ship Charge stored against the Ship Method, that amount is inserted into this field. Otherwise, shipping charges are entered manually.
How it works
When Shipping Charges and Ship Tax (if applicable, see next) are given values, a line item is automatically added at the end of the sales order. It is a ‘Freeform’ Line Type with a Reference ID of ‘Shipping’. The line’s Description is whatever you enter in the Shipment Description field, which defaults to “Shipping” but can be changed to whatever description you wish.
NOTE: Freeform ‘Shipping’ lines do not print as line items on the invoice. Instead, total shipping charges print in the subtotal footer area and are labeled with the Your Ship Name setting from the Sales Setup screen.
Tax
This field is only visible when the Tax Shipping checkbox is selected against the Tax Code specified in the Header tab. Sales tax is automatically applied to the Shipping Charges based on the tax code’s tax rate percentage.
Total
This field is only visible when the Tax field is visible. It is the sum of the Shipping Charges and Tax amounts.
Shipment Notes
You can enter unlimited notes for reference purposes in the Shipment Notes area of the screen. These notes print on the packing list.
Exclude zero-value items from Packing List
Select this checkbox if you wish to exclude no charge line items from the packing list.
Details Side-Tab
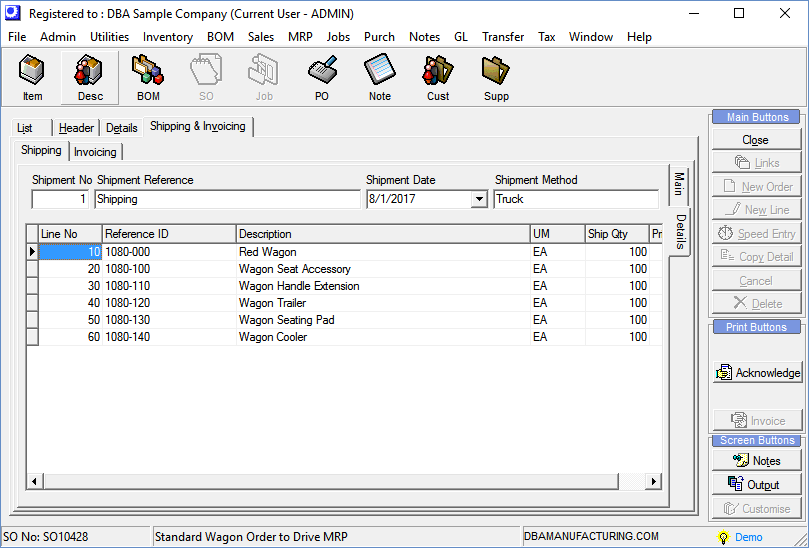
Screen Details
Upper Panel
The fields on the upper panel – Shipment No, Shipment Description, Shipment Date, Ship Method -- are for reference only and identify the currently selected shipment.
Line Items Grid
All the items that comprise the shipment are listed in this grid. All the fields are for reference only and are self-explanatory, except for the Print checkbox.
Select this checkbox if you wish to exclude a line item from printing on the packing list. You might, for example, have items for labor charges that are not relevant to a packing list, which normally is confined to a listing of physical items.

