
The Backup Manager is accessed from the server
The Backup Manager is accessed from the server by clicking Windows Start – DBA Manufacturing – Utilities – Backup Manager.
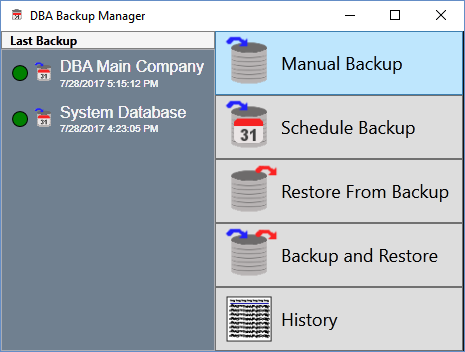
Use this option to make a manual backup of your Main Company and System databases (and any other registered company databases you may have).
Recommendations
Make manual database backups prior to each product update
Prior to installing each product update, use the Backup Manager’s Manual Backup option to back up each of your registered databases. This way if for any reason the update fails, you can immediately restore from backup to resume system operation without any loss of data.
Make sure all users are logged off the system
Backups should be scheduled late at night when users will be off the system. If you ever manually make a backup during working hours, always make sure all users are logged off the system.
Back up each of your registered company databases
A separate backup is required for each database. Schedule daily backups for each of your registered company databases as well as the System database.
Make Windows file copies of forms and documents prior to each product update
Prior to installing each product update, make Windows file copies of your forms and documents, which are not included in Backup Manager backup processes, which only back up databases. These are stored in the following locations:
Custom Form Layouts (*.rtm files)
Custom form layouts are stored as *.rtm files in the Reports folder, normally in this path -- (drive letter\program files (x86)\DBA Manufacturing\Reports.
Documents and Images
Documents and images can be saved into user-selected folders. Back up the appropriate folders as needed.
Screen Details
Select Database to Backup
Two options are displayed:
From registered databases:
This option is selected by default and lists the registered databases that are installed on this server. Select the database you wish to back up. The following fields are displayed in the grid:
Company Name
Each registered company database will be listed along with the 'System Database’, which is a database that coordinates common settings among your company databases.
Path
This field displays the database location.
Last Manual Backup
This field displays the date and time this database was last manually backed up.
From specified path:
Select this option to back up any non-registered databases, which are identified with an *.fdb extension. Use the Find button to navigate to the database file.
Select Backup File Path
Two options are displayed:
Use Default Backup Path
The following is the default location for manual backups:
\Program Data\DBABackup\ManualBackups
Use Custom Backup Path
With this option you can specify a custom location using the Find button. This option is used for backing up to an external device.
Create Backup
Click this button to create the backups of the selected databases.
Backup can take an hour or more to complete
Depending on the size of each database, the backup process can take up to an hour or more to complete. This is because the Firebird GBAK utility not only backs up the database, but also rebuilds indices, eliminates obsolete record versions ("garbage"), defragment database pages, and rewrites database tables contiguously.
You can perform other tasks while backup is in progress
When the backup utility is running, it has a light impact on computer resources, so you can freely use the computer for other purposes.
File Naming Convention
The backup file is created with an *.fbk file type. This file type is for backups and can only be used with the Restore from Backup option. The file naming convention is as follows:
Registered Company Name (less spacing and punctuation) + Date + Time
