
The Backup Manager is accessed from the server
The Backup Manager is accessed from the server by clicking Windows Start – DBA Manufacturing – Utilities – Backup Manager.
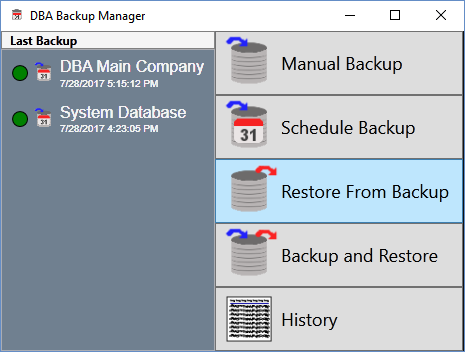
Use this option to restore data from a backup. The use of this function should be very rare. If you are attempting to improve system performance, the Backup and Restore one step procedure should be used.
Get all users out of the DBA system
Before you run the Restore from Backup process, make sure all users have exited the DBA system. During the restore process, users will not be able to sign into the system.
Screen Details
Two restore options are available:
From backup history
Select this option to restore from the \ProgramData\DBABackups folder, which is where historical backups are stored.
Company
Select the company name you wish to restore to or the ‘System Database’ option.
Restore two databases
When you restore from backup, you will always restore two databases -- your registered company database and the ‘System Database’.
Backup Selection
Your backups for the selected company or system database are listed in the grid. Select the backup you wish to restore, which would normally be the most recent backup at the top of the list.
From specified path
Select this option to restore from an *.fbk backup file stored in a location other than the \ProgramData\DBABackup folder. Use the Find button to navigate to the backup file.
Select Restore Location
The program automatically finds and displays the restore location. If you wish to restore to some other folder, use the Find button to navigate to that location.
Renamed Original Path
As a safety precaution the program automatically renames the existing EJDB.FDB database by appending the file extension as follows:
EJDB.FDB_1.ResBak
If anything happens to interrupt the restore process, the database can be renamed back to EJDB.FDB.
Restore
Click this button to initiate the restore process.
Restore can take an hour or more to complete
Depending on the size of each database, the restore process can take up to an hour or more to complete.
Restoring an older database to a newer product version
In most situations the backup being restored is only a day or two old. If for some reason you need to restore an older backup that was made on an earlier product version, upon launch of the program, you will receive an error message stating that “the database is out of sync with the application…” You are then asked if you wish to upgrade this database. Click Yes to continue. If this does not launch the database update routine, you may need to right click on the DBA Icon to launch the program and "Run as Administrator" and then proceed to click Yes to continue.
WARNING: Never restore a newer database to an older product version
Even though you can safely restore an older database to a new product version, never attempt to restore a newer database to an older product version because the database is not backwardly compatible.
Cancel
Click this button to close the screen without restoring.
Testing a Backup in the Training Company
It is good practice to periodically restore a backup file into the Training company to test the procedures and verify your processes. You must first make sure that your Training company has been updated to match the build version of your live system. If not, use Windows Add/Remove program and uninstall your Training company and install the latest version on your server. From the Restore from Backup menu you can choose a historical backup or specific backup file and the restore to the server location > Program Files > DBA Software > DBA Manufacturing (Beta) > Database folder. Let the process run to completion and open the Training company Main company and test out some commonly used screens to ensure all is working as expected.
