
(GL – Batch Posting)
With the exception of journal entries, all financial transactions generated throughout the system are posted to the General Ledger through the Batch Posting screen.
Batch Posting looks at the Account Assignments screen to determine which GL accounts are associated with each transaction. All transactions that have occurred since your last posting batch or were excluded from your last batch are available for posting.
Link:
 Training Guide - Batch Posting
Training Guide - Batch Posting
Post once a day
Ideally, you should post once a day. The smaller your batch size, the easier it is to scrutinize to make sure all entries are posting to the correct accounts.
Not only should you batch post once a day, but you also should do it at a quiet time when other users are not heavily active, such as at the end of the day or at lunchtime. When you post a large batch, the file server will be doing intense processing that will temporarily slow the system down for other users.
Pre-Process Ledger Transactions Button
To post a batch, the first thing you do is click the Pre-Process Ledger Transactions button. This initiates a procedure where the program matches up all the un-posted transactions with the settings in the Account Assignments screen.
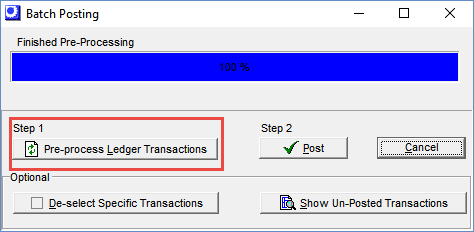
Message Screens
After pre-processing is completed, the program will display messages, if required.
First, if you have transactions that cannot be posted because their dates fall within closed periods, you receive another message screen, which includes a list of remedies.
Secondly, if you have any transactions that lack GL account assignments, another message screen is displayed that contains a list of remedies.
After you close the last message screen, you will see the Finish Pre-Processing message on top of the progress bar.
Posting the batch
You can now post the batch, which is done by clicking the Post button. When posting is completed, you receive a message at the top of the progress bar that informs you how many transactions were posted and how many are left un-posted, usually because they have no account assignment or they are dated to a closed period.
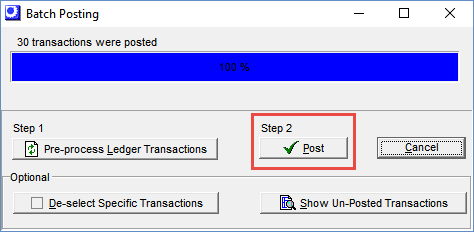
Show Un-Posted Transactions Button
To view your un-posted transactions, click the Show Un-Posted Transactions button.
In the Comment field you will see the reason why the transaction could not post. It is usually ‘NoPeriod’, which means the transaction is dated for a closed period, or ‘NoMapping’, meaning that an account assignment setting is missing.
Reversing a Batch
After posting your batch, you can review your GL postings by highlighting your batch on the GL – Batch History screen and clicking the Report button.
If you find errors that need account re-assignment, you can reverse the batch by clicking the Reverse button. You can then re-assign GL accounts in the GL – General Ledger Setup – Account Assignments screen and then run the Batch Posting procedure again.
