
(Admin – Main Setup)
This screen is where you enter a number of default settings that tailor the system to your operational preferences.
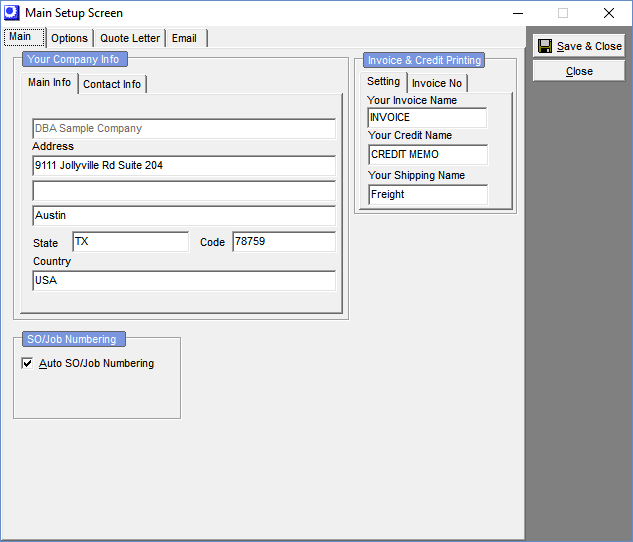
Main Tab
Your Company Info
In this section you can enter your address and contact details. This information optionally prints on some documents and is for reference purposes.
Your company name cannot be edited and is determined by the encrypted serial number that you entered during system installation or via the File – Administrator – Upgrade License screen. If you need the name changed, let us know and we will e-mail you a new serial number.
The following are some other settings located on the Main tab.
SO/Job Numbering
Auto SO/Job Numbering
Clear this checkbox if you wish to manually enter sales order numbers and job numbers.
NOTE: This setting does not affect MRP job generation, which always uses automatic job numbering.
Invoice & Credit Printing
Setting Sub-Tab
Your Invoice Name
This is a user-defined title that prints at the top of invoices. Typically, this would be ‘INVOICE’, but can be any name you wish.
Your Credit Name
This is a user-defined title that prints on invoices when the total amount is negative. Typical names would be ‘CREDIT MEMO’ or ‘CREDIT NOTE’.
Your Shipping Name
Enter a user-defined name that identifies shipping charges on the sales order Shipping screen and in the footer of the customer invoice. For example, you might want to use a name such as ‘Freight’ or ‘Shipping & Handling’.
Invoice No Sub-Tab
Invoice Prefix
This is the invoice prefix that will be used for all invoices, regardless of job or sales order type.
Next Invoice No.
This number establishes the invoice number on the next invoice created. Because of the way the computer sorts job numbers, do not enter a number such as 1 or else the result will be that invoice 10 or invoice 100 sorts before invoice 2, 3, etc. on lists and reports. We recommend a starting number such as 10000 or 100000, which will create sequential numbers such as 10001, 10002, 10003, etc.
Options Tab
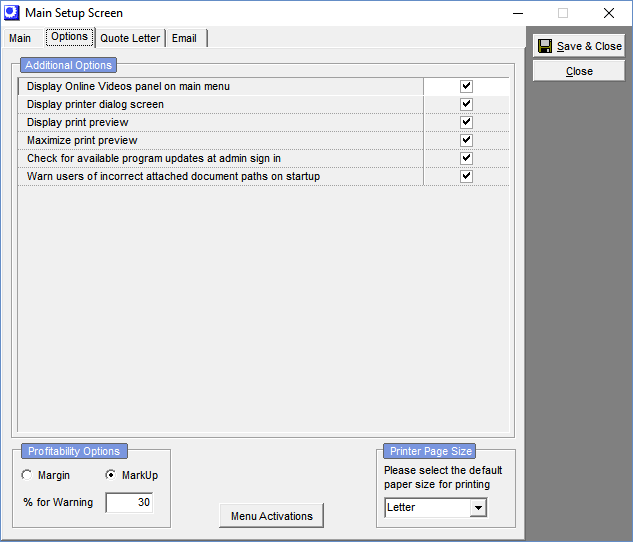
Additional Options
Display link to online demos
Clear this checkbox if you wish to make the Online Demos icon and link on the main menu invisible.
Display printer dialog screen
Select this checkbox if you want the printer dialog screen presented when printing forms and reports. This will allow you to change printers or print selections. Do not select if all your printing is to the same printer and you never change settings.
Display print preview
Select this checkbox if you want a screen preview of each report or document before printing.
Maximize print preview
If you always want the screen preview of your reports and documents maximized to fill the entire screen, select this checkbox. If you do not select this option, it will occupy a smaller window and can be maximized manually if so desired.
Check for available updates at program sign-in
Select this checkbox if you want administrator-level users to be presented with update download files upon program sign-in each time a new product update becomes available. We recommend that you select this option unless the update checking causes problems with your anti-virus or firewall software.
Warn users of incorrect attached document paths on startup
On system startup the program validates all linked documents file paths. If any invalid paths are detected, a warning message is displayed that advises the user to take remedial action through the Repair File Attachments screen. Select this checkbox to turn off the warning message.
Profitability Options
Margin or Markup
You have a choice of using ‘margin’ or ‘markup’ in conjunction with the job profit shown on the job header screen as well as job detail lines where you can calculate a price based on a margin or markup over cost.
| • | A margin is a profit margin. For example, if an item costs you $80 and you wish to make a 20% profit margin, you would divide 80 by .8 (the inverse of .2) to arrive at a selling price of $100. |
| • | A markup is a multiplier. For example, if an item costs you $80 and you wish to mark it up by 25%, you would multiply 80 x 1.25 to arrive at a selling price of $100. |
Both methods get you to the same result. Choose the method you are most comfortable using.
% for Warning
You can set a percentage here such that if the job profit shown on the job header screen falls below this percentage, it will be highlighted in red to bring it to your attention.
Menu Activations Button
This button is only visible on databases in use prior to April 2008. It is a legacy feature that should only be access in conjunction with assistance from DBA Support to resolve specific support issues..
Printer Page Size
Select Letter (USA) for standard U.S. page size printing or A4 (International) for international page size printing.
Quote Letter Tab
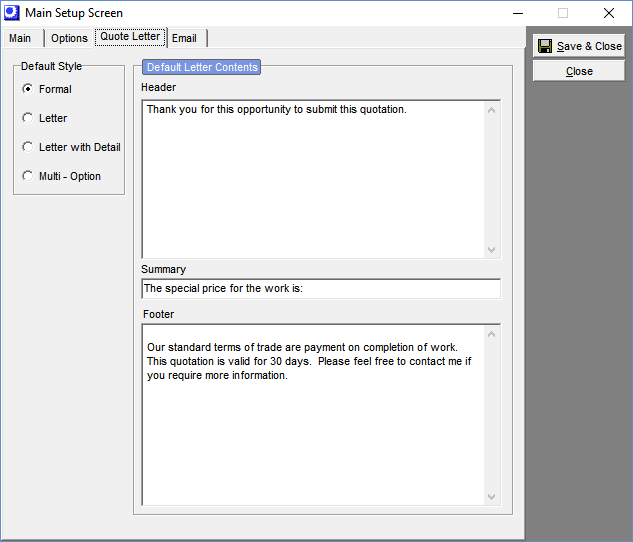
Default Style
You can select one of four quote styles, described as follows. This serves as the default style when creating new service jobs and sales orders, but once the job is created you can change to any of these styles.
Formal
This is a formal quote document, similar in style to that of an invoice.
Letter
The quote will be in the form of a letter with the quoted price in the body of the letter.
Letter with Detail
The quote will be in the form of a letter with the quoted price and quote details in the body of the letter.
Multi-Option
This is the same as the Formal quote style, but there is no quote total. Use this style with sales order quotes when you want to list several independently quoted items on one document.
Header
The Header text is the main body of the quote letter that precedes the quote details.
Summary
The Summary text is a 50-character description that is used to label the quote total on the printed quote. It could be something like ‘We are pleased to quote a special price of’ or anything along those lines.
Footer
The Footer text prints after the Summary text and is used for closing comments and a complimentary close type signature block.
Selecting quote formats for editing
If you wish to edit a quote layout, you must select a layout first. To do so, open a Sales Quote or Service Job, click on its Quote Style tab (located on the side of the sales quote or job header screen), and select the quote style you wish to modify. You can open an existing quote/job or new quote/job; it doesn’t matter for this purpose.
Next, go to Utilities – Forms Edit – Quote Layout and the quote format you’ve selected will be presented for editing.
Email Tab
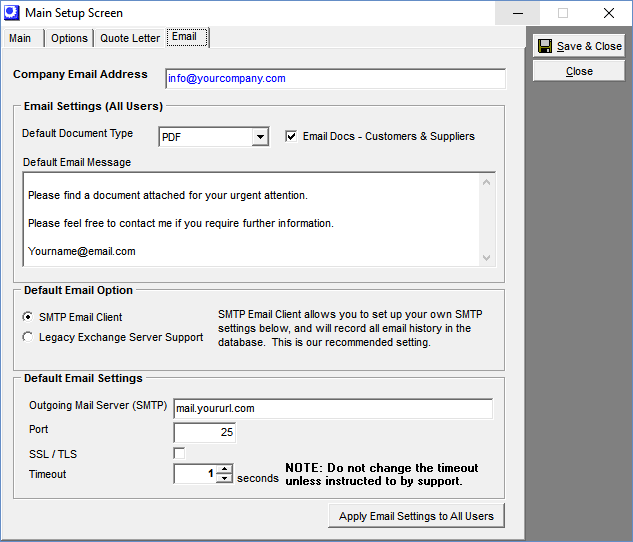
Upper Panel
Company Email Address
Enter your company’s default ‘Reply-To’ Email address. If you wish to establish a different ‘Reply-To’ address at the user level, you can do so in the Email tab of the User Setup screen.
Email Settings (All Users)
These settings apply to all users.
Default Document Type
When quotes, acknowledgments, invoices, and purchase orders are Emailed as attachments, this is the document format to which they will be converted. Your choices are ‘RTF’, ‘TEXT’, ‘EXCEL’, and ‘PDF’. The system is supplied with ‘PDF’ as the default setting.
Email Docs – Customers & Suppliers
Select this checkbox if you want the Email Documents setting selected by default when new records are created in the Customers and Suppliers screens.
Default Email Message
Enter the text used as the default message body text in the Emails to which you attach quotes, acknowledgments, invoices, and purchase orders.
Default Email Option
Two Email server options are available:
SMTP Email Client (Recommended)
This option will send outbound Emails directly from DBA via an SMTP gateway.
NOTE: With this option, all customer/supplier Emails sent from DBA are stored in the system’s database and can be read by clicking the History button within the Customers screen and Suppliers screen.
Legacy Exchange Server Support
Only select this option if you have an older version of Microsoft Exchange Server (version 5.5 or earlier) that does not support an SMTP gateway.
NOTE: With this option, Emails are not stored in the system’s database.
Default Email Settings
This panel is only visible when the SMTP Email Client option is selected above.
SMTP Host Name
Specify the address of your outbound SMTP server, which is in a ‘gateway.company.com’ format (such as ‘smtp.msn.com’ or ‘mail.pacbell.com’).
Port
Enter the port that is required by your outbound SMTP server. Most typically this is a setting of ‘25.’’
SSL/TLS (Recommended)
Transport Layer Security (TLS) is a standard internet protocol that encrypts email for privacy and secure delivery.
Save Settings for All Users Button
Click this button to copy the following settings from this screen to corresponding settings in the User Setup screen against all existing users:
| • | Company Email Address (Reply-To Email Address) |
| • | Outgoing Mail Server (SMTP) |
| • | Port |
If you are setting up Email for the first time:
If you have already set up users in the User Setup screen and are setting up Email for the first time, be sure and click this button to populate these settings against all your users.
User-Level Settings
If you require individual Email settings at the user level, such as authentication credentials or exceptions to these default settings (such as a different Reply-To Address), make those settings on the Email tab of the User Setup screen.

