
(Sales – Sales Orders - Header Tab)
Header level information is located on this tab.
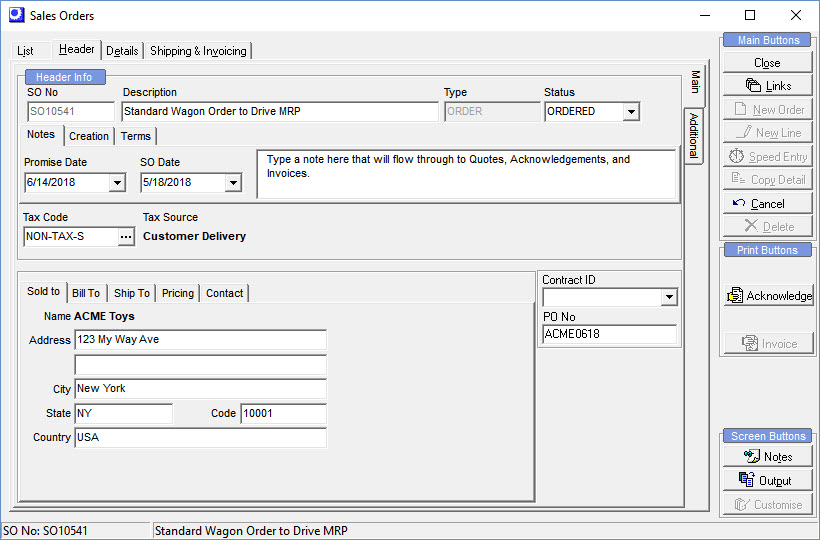
Screen Details
Header Info
SO No
The sales order number consists of an alpha prefix, which is the prefix associated with this SO Type, and a number, which is incremented from the Next No setting in the SO/Job Numbering panel on the Main Setup screen.
Description
This is an up to 50-character name or description of the order that prints in the invoice header.
Type
This field displays the SO Type that was selected when the sales order was created.
NOTE: This setting cannot be changed. If it must be changed, the only remedy is to delete the sales order and create it once again against the desired SO Type.
Status
The sales order has five possible Status values, some of which are automatically assigned by the program and some manually.
ORDERED
The sales order is given a status of ‘ORDERED’ when it is created.
INVOICED
When the first invoice gets printed, the program automatically changes the status to ‘INVOICED’.
FINISHED
When all lines are fully invoiced, the program automatically changes the status to ‘FINISHED’.
CLOSED
If after printing an invoice the program detects that all lines have been invoiced, you are asked if you wish to change the status to ‘CLOSED’. If you don’t close the order at that time, you can manually change the status to ‘CLOSED’ at a later time.
Reopening a CLOSED Sales Order
You can reopen a sales order at any time by manually changing its status from ‘CLOSED’ back to ‘ORDERED’.
Changing a sales order back to a quote
If the SO > Quote button is visible above the Status field, it can be clicked to change the sales order back to a quote.
Notes Sub-Tab
Promise Date
By default the Promise Date is made equal to the current date plus any extra Shop Days specified against the Order Policy = Stocking setting in the Sales Setup - SO Require Dates screen. This is a header-level date that is independent from line item Required Dates and Expected Ship Dates.
Use for internal reference or customer communications
The Promise Date can be used as an internal reference date and for customer communications and is available for adding to the to the order acknowledgment.
Does not affect MRP or shop priorities
The Promise Date can be freely changed because it has no effect on MRP generation or shop priorities.
Can be used to delay new line Required dates for Stocking items
If you wish to add a delay factor to new line Required Dates against Stocking order policy items, you can move the default Promise Date out prior to line item entry and then each Stocking order policy item entered will be given a Required Date equal to the Promise Date.
Review the Promise Date after you have added all SO lines
After you have entered all of your sales order lines, you can update your Promise Date to reflect your company shipment policy. For instance, some companies will only ship orders when all lines are available to ship. In that case, they would set the Promise Date equal to the latest Expected Ship Date of the SO lines.
SO Date
This is the sales order creation date and is an editable field.
Quote Converted
If this sales order originated as a quote, this field becomes visible and displays the date when the quote was converted to a sales order.
Quote Date
If this sales order originated as a quote, this field becomes visible and displays the quote creation date.
Notes
Unlimited freeform notes can be entered in this panel. The Notes entered here print on the acknowledgment.
Creation Sub-Tab
Creation Date
The program automatically assigns today’s date as the Creation Date when the sales order is created.
Created by
The program inserts the first name and last name associated with the current logged on user into this field.
Terms Sub-Tab
Payment Terms
This field automatically displays the default Payment Terms code stored against this customer, but it can be overridden with another selection.
Days
This field is for reference only and is the number of days when the invoice becomes due for payment.
From End of Month
This checkbox is for reference only. When selected, the Days due are calculated from the end of the month rather than the invoice date – a common practice in some countries.
Credit Status Button
Click this button to view the Credit Status inquiry, which calculates the customer’s available credit by comparing its credit limit with open invoices, open sales orders, and open deposits.
Middle Panel
Tax Code
This is the Tax Code that will be applied by default to all line items unless a tax code exception has been defined against the line’s stock item or descriptor. The source of this tax code is reference in the Tax Code Source field at right.
NOTE: If you change the Tax Code after line items already exist, that tax code will replace the Tax Code at line item level for all lines with a Tax Code Source of ‘Header’.
Tax Code Source
This field identifies the source of the Tax Code at left. There are four possible sources:
Sales Tax Default
The Tax Code at left is the system level default Sales Tax Code designated in the Tax Defaults screen.
Customer
The Tax Code at left is the tax code Exception designated against this customer in the Customers screen.
Delivery Address
The Tax Code at left is the Tax Code designated against the delivery address record in the Customers screen.
Manual
The Tax Code at left has been manually changed though selection of a tax code from the lookup.
Currency Panel
This panel is only visible when the Sold To Customer is assigned to a foreign currency. It displays the currency code and description, the exchange rate (foreign units per unit of home currency), and the inverse exchange rate (units of home currency per unit of foreign currency). The exchange rate is assigned to the sales order based on the Currency Table exchange rate in effect at time of sales order creation and remains fixed for the duration of the sales order.
Link:
 Financial Transfer Guide - Multi-Currency
Financial Transfer Guide - Multi-Currency
If you are using the Legacy Financials accounting configuration:
If you are using the Legacy Financials accounting configuration, be aware that the legacy financial modules --Accounts Receivable, Accounts Payable, and Banking – have no multi-currency capabilities. For multi-currency processing you must convert to the Financial Transfer accounting configuration and a mainstream accounting package for financial processes (receivables, payables, banking, payroll, overall general ledger).
Link:
 Legacy Financials Conversion Guide
Legacy Financials Conversion Guide
Service ID
This field is only visible when the Service Only option is selected in the Screen Config settings for this SO Type in the SO Types screen. This field is only used with the old Service Assets screen, which is a legacy application that is no longer furnished with the standard product. You can select a service asset from the lookup, which ties this sales order to the asset’s service history report.
Sold to Sub-Tab
Name
This is the customer that was selected on the New Sales Order screen when the sales order was initially created.
NOTE: You cannot change the customer selection after the sales order is created. If you selected the wrong customer by mistake, you must delete this sales order and create a new sales order with the correct customer designation.
Address, City, State, Code, Country
This is the primary address for this customer and will be the billing address unless there is a Bill to customer (see next). You can modify the address for this particular sales order, if you wish.
Bill to Sub-Tab
NOTE: This sub-tab is only visible when the Sold to customer is linked to a Billing Customer in the Customers screen.
Invoices generated from this sales order are billed to the customer and address on this sub-tab. The actual sale for order tracking and sales analysis remains associated with the customer on the Sold to sub-tab.
Ship to Sub-Tab
The delivery name and address for this sales order are located on this sub-tab. When the sales order is created, this tab is populated by the default delivery address for this customer. If the customer does not have any delivery address records, this tab is populated by the customer’s name and main address. You can select an alternate delivery address from the lookup in the
NOTE: At time of shipment, in the Shipping screen you have the option of selecting an alternate delivery address from this customer’s delivery address table or you can manually enter an alternate delivery address. Whatever changes you make on the Shipping screen are automatically applied to the fields on this sub-tab.
Name
This is the Name stored against the delivery address record. You can select an alternate delivery address from the lookup, if you wish.
Address, City, State, Code, Country
These are the delivery address details.
Ship Method
The default Ship Method stored against the delivery address record is automatically selected. If there is not a Ship Method stored against the delivery address, the Ship Method stored against the customer is used. You can make an alternate selection from the lookup.
Pricing Sub-Tab
Commission Code
The default Commission Code (if applicable) stored against the Sold to customer record is automatically selected, but you can make an alternate selection, if you wish.
Price Level
The default Price Level (if applicable) stored against the Sold to customer record is automatically selected, but you can make an alternate selection, if you wish.
Discount Code
The default Discount Code (if applicable) stored against the Sold to customer record is automatically selected, but you can make an alternate selection, if you wish.
Currency, Exchange Rate, Exchange Style
These fields are only visible when the Multi-Currency option is activated in the Main Setup screen.
NOTE: Multi-currency capability is under development and is not recommended for use at this time.
Contact Sub-Tab
Sold to Contact
This is the Main Contact Name stored against the Sold to customer. You can use the lookup button to select an alternate contact, if you wish, or you can manually enter a contact name.
Phone, Fax, Email
The program first checks if the Sold to Contact’s record contains values for these fields and, if found, uses those values. Otherwise, the values stored against the main customer record are used. You also have the option of manual entry.
Email Documents
This checkbox defaults to the setting maintained against the Sold To customer master record. When selected you are given the option of sending invoices via Email at time of printing.
Ship to Contact
This defaults to the Contact stored against the delivery address record in the Customers screen. You also have the option of manual entry.
Contract ID
This field pertains to the old Service Contracts screen, which is a legacy application no longer furnished with the standard product. You can select a service contract from the lookup, which adds this sales order to the service contract’s sales order history inquiry.
PO No
This is the customer’s purchase order number, which prints on acknowledgments, packing lists and invoices.
Values Panel
This panel is only visible when the Cost & Profit, Price & Tax, and Both Prices & Costs options are selected via the Screen Config button on the SO Types screen for this SO Type.
Total Price
This is the sum of all the line item price totals.
Sales Tax
This is the sum of all the line item sales tax totals.
Total
This is the sum of the Total Price and Sales Tax amounts.
Est Costs
This is the sum of all the line item Total Cost values.
Margin % or Markup %
This is the “margin” or “markup” percentage of Total Price over Est Costs. Whether margin or markup is used depends on the Profitability Options setting in the Main Setup screen.
Profit
This is the difference between Total Price and Est Costs.
Additional Side-Tab
Documents List
Documents can be linked to sales orders in this panel.
What Is Document Linking?
Multiple documents can be linked to stock items, descriptors, customers, and suppliers, and can be automatically linked to jobs and sales orders upon their creation or are available for retrieval when detail lines are added after jobs and sales orders are initially created. Documents can be files stored on your Windows network or in the DBA database or web links.
Automatic Linking of Customer Documents to Sales Orders
If the Link to Job / SO checkbox is selected against a document linked to a customer, when a sales order for that customer is created, the document is automatically linked to the sales order.
Optional Retrieval for Sales Order Line Items
If the Link to Job / SO checkbox is selected against a document linked to a stock item or descriptor, when a sales order line is created, that document can optionally be retrieved and linked to the sales order.
Link:
User-Defined Fields
If you created any user-defined fields in the Admin – User-Defined Fields screen, those field values are entered on this panel.

