
(Jobs – Jobs - Details Tab)
Job detail lines for materials, components, subassemblies, and subcontract services are maintained in the Details tab.
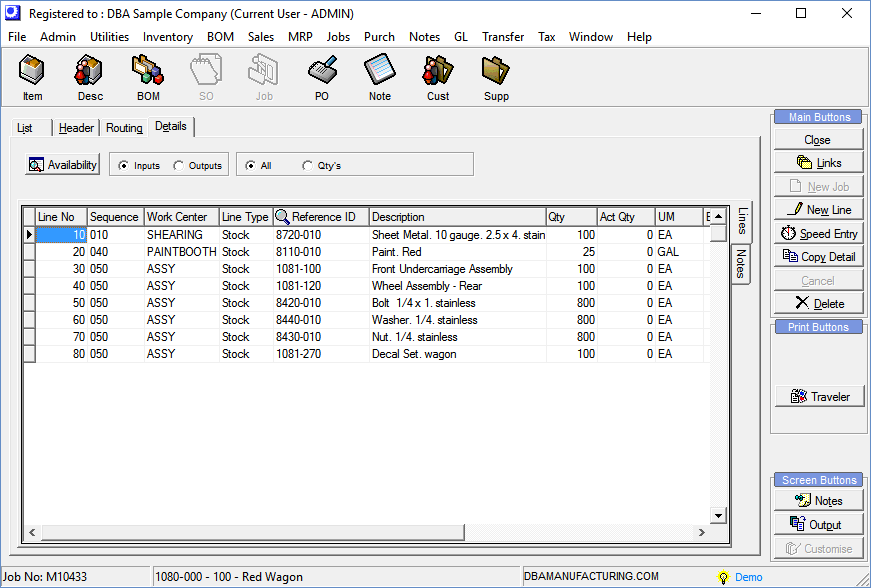
Screen Details
Upper Panel
Availability Button
This button is visible when a stock item is selected in the grid below. Click this to display the item’s Stock Status inquiry, which lists all current supply and demand details.
Inputs, Outputs
| • | Click the Inputs option to view job “inputs” in the grid, which are line items that get consumed during the course of the job. |
| • | Click the Outputs option to view job “outputs” in the grid, which are line items that get produced during the course of the job. |
All, Qty’s, Purchase
| • | Click the All radio button to view all the columns in the grid below. |
| • | Click the Qty’s radio button to limit the columns in the grid below to those that pertain to quantities (Qty, Act Qty). |
| • | Click the Purchase radio button to limit the columns in the grid below to those that pertain to subcontract service POs (Subcon Supplier, Subcon PO). |
Lines – Inputs
The following fields are displayed when the Inputs option is selected in the upper panel.
Line No
The line number is used to sort components on the job traveler and on screens and reports. When you add new lines, the program automatically assigns the line number in increments of ‘10’. You can override this value, and blanks and duplicates are allowed.
Sequence
This is the routing sequence work center where this component is to be issued to the job. This assignment enables job materials to be monitored and issued from the Work Center Schedule screen on a real time basis. It is strongly recommended that you assign your components to their routing sequence work center. Unassigned lines will be assumed to be needed in the first routing sequence in the Work Center Schedule.
Work Center
This read-only field displays the work center associated with this job routing sequence, for reference purposes.
Line Type
From the drop down list, select ‘Stock’ to select a stock item in the Reference ID field and ‘Descriptor’ to select a descriptor. When you click the New Line button, ‘Stock’ is selected by default.
NOTE: When the line gets generated from a subcontract service routing Sequence, the program assigns a line type of ‘Freeform’.
Reference ID
The value in this field varies according to Line Type.
Stock
You must select the stock item from the lookup.
Link:
Descriptor
You must select the descriptor from the lookup.
Freeform
When the line item is a “Freeform’ line generated from a subcontract service routing sequence, the program assigns a reference ID that consists of the word ‘Service’ followed by a dash and then the item ID of the job’s primary output. An example would be:
Service – 1080-000
Description
The source of the description depends on the Line Type. In all cases the default description can be modified.
Stock Item
The description from the item’s master record is copied into this field.
Descriptor
The description from the descriptor’s master record is copied into this field.
Freeform
When the line item is generated from a subcontract service routing sequence, the sequence description is copied into this field. It can be modified, if you wish.
Qty
This is the quantity required for this line item.
Act Qty
This amount is for reference only.
| • | In the case of stock items, this is the quantity issued to date via the Job Issues screen. |
| • | In the case of descriptors with a subcontract supplier specified, this is the quantity received to date via the PO Receipts screen. . |
| • | In the case of descriptors without a subcontract supplier specified, this is the quantity issued to date via the Job Issues screen. |
| • | In the case of freeform subcontract service lines, this is the quantity received to date via the PO Receipts screen. |
UM
This is the line item’s unit of measure, such as ‘EA’, ‘LB’, etc. Its source varies according to line type.
Stock
This is the unit of measure from the stock item’s master record.
Descriptor
This is the unit of measure from the descriptor’s master record.
Freeform
When this line gets generated from the subcontract job routing sequence, the UM value in the routing sequence is passed into this field.
Est Cost
This is the line item’s estimated cost. Its source depends on the line type.
Stock Item
This is the stock item’s estimated cost as of the time the job line was created.
Descriptor
This is the descriptor’s estimated cost as of the time the job line was created.
Freeform
When this line gets generated from the subcontract job routing sequence, the Est Cost value in the routing sequence is passed into this field.
Act Cost
This field is only visible if it is selected as a Screen Config option in the Job Types screen for this job type. It displays an average actual unit cost based on the Total Cost divided by the Act Qty.
Total Cost
This field is only visible if it is selected as a Screen Config option in the Job Types screen for this job type. This is the total actual cost issued or received to date.
Subcon Supplier
When this job detail line gets converted to a PO in the Job Subcontracting screen, this will be the PO supplier. Its source depends on the line type.
Descriptor
This is the default supplier from the descriptor master record. Only descriptors with a descriptor type of ‘MISC’, ‘SHIP’, or ‘SUBCON’ are permitted to have a value in this field. An alternate supplier can be selected from the lookup.
Freeform
This is the supplier specified in the linked subcontract job routing sequence from which this job detail line originated. An alternate supplier can be selected from the lookup.
Subcon PO
When this job detail line gets converted to a PO in the Job Subcontracting screen, the PO number is saved to this field.
Phantom
If this line item is a phantom assembly parent item, this read-only checkbox is selected.
CTO Job
This read-only field pertains to ‘CTO’ (custom to order) items only. When MRP generates a job directly from this job line, the linked job number is displayed in this field.
Lines – Outputs
The following fields are displayed when the Outputs option is selected in the upper panel.
Line No
Output line items are given a line number value of ‘0’. You can manually enter a value if you wish to change the line sort order.
Reference ID
The output’s item ID is displayed in this field.
Description
The description from the item’s master record is copied into this field. It can be modified, if you wish.
Qty
This is the expected job quantity for this output item.
Act Qty
This amount is for reference only and is the quantity received to date via the Job Receipts screen.
UM
This value denotes the line item’s unit of measure, such as ‘EA’, ‘LB’, etc. and is the unit of measure from the item’s master record.
Act Cost
This field is only visible if it is selected as a Screen Config option in the Job Types screen for this job type. It displays an average actual unit cost based on the Total Cost divided by the Act Qty.
Cost Ratio
When outputs are received to stock in the Job Receipts screen, each output is given a share of total job cost based on the percentage in this field.
NOTE: When you enter or modify a cost ratio on a secondary output, the primary output’s cost ratio is adjusted so that the sum of all cost ratios equals ‘100’.
Revision
This is the revision associated with the BOM parent item that was used to originate this job.
(Jobs – Jobs - Details Tab - Notes Side Tab)
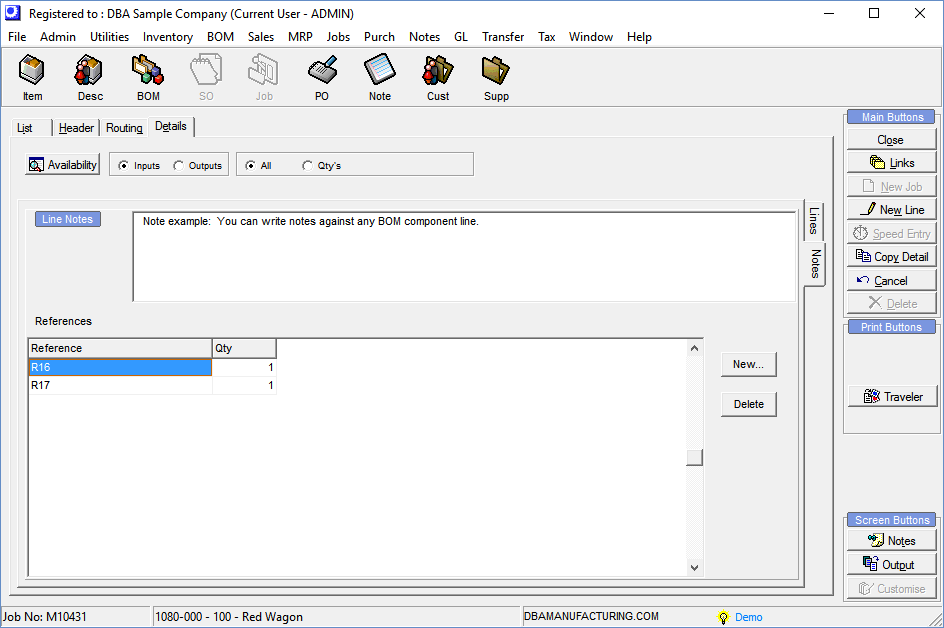
Screen Details
Notes Side-Tab
Line Notes
The source of this notes field text depends on the line type.
Stock, Descriptor
If this job detail line originated from a BOM component with Job Notes text stored against it, that text is passed into this notes field and can optionally print on the job traveler.
Freeform
When the job originates from a BOM, any PO Notes text stored against the subcontract service routing sequence is passed into this field. These notes are transferred to the subcontract service PO line when it gets generated from this job detail line in the Job Subcontracting screen.
References
When the job is created, any reference designators stored against this BOM component are passed into the job references table and are displayed in this grid and print on the job traveler. You can add or delete references as required.
Buttons
New Line
Click this button to create a new line item. The program creates a new row in the grid and increments the previous line number by ‘10’. The line type defaults to ‘Stock’ and the cursor is positioned in the reference ID field.
Speed Entry
Select this option to launch the Speed Entry screen, which enables you to rapidly generate a set of stock item detail lines.
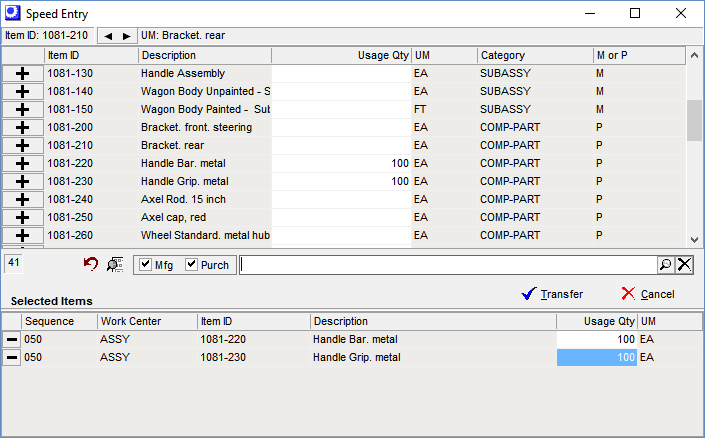
Upper Grid
Components are selected in the upper grid. Options in the lower panel enable you to you filter the grid by manufactured or purchased items, or you can click the search icon for a list of advanced search options.
The screen is optimized for keyboard entry. As you type each character of the item number or description, the cursor progressively moves to the closest match. You can use arrow keys to navigate in any direction. When you find the desired item, click the Add button at left or press the Enter key to launch the Job Qty prompt.
Job Qty Prompt
When a selection is made, you are prompted to accept or change the routing Sequence assignment and to enter the item’s Job Qty. You can click OK to press the Enter key to close the prompt. The selected item is listed in the Selected Items grid. In the upper grid, the Job Qty is displayed against the item for reference.
Selected Items Grid
The selected items are listed in the lower grid. You can use the Tab key to toggle back and forth from the upper grid to the lower grid. To remove a selection, navigate to the Delete button at left and click it or press the Enter key. You can also delete a record while in the upper grid by pressing the number pad minus key.
Transfer Button
When your selections are completed, click the Transfer button to add them to the job. The selected items are added in the order of selection and are numbered in increments of ‘10’.
Copy Detail
Two options are available for copying sets of job details into the job.
Phantom BOM
You can copy in a phantom assembly, which is a special BOM that represents a set of components that gets assembled within the job. After you select the phantom parent, two other settings are available in the lower panel:
Multiplier
Each phantom component’s usage quantity will be multiplied by the amount entered in this field. The primary output’s job quantity is inserted by default.
Sequence
This is the job routing sequence within which the phantom components will be assembled. The sequence associated with the line currently selected will be assigned by default.
Previous Job
This option is only visible when the job is created for a “custom” item and the job does not yet have any routing sequences or components entered. After you select the previous job, one other setting is available in the lower panel:
Multiplier
The first job routing sequence’s start quantity and each job detail line’s quantity will be multiplied by the amount entered in this field.

