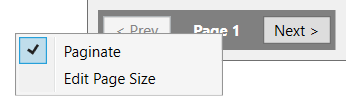(Jobs – Job Schedule - Job Status = Released)
Review process of your jobs in production. Adjust the anticipated supply date (finish date) to reflect unplanned delays in production.
Link:
 Shop Control Guide - Monitoring Released Jobs
Shop Control Guide - Monitoring Released Jobs
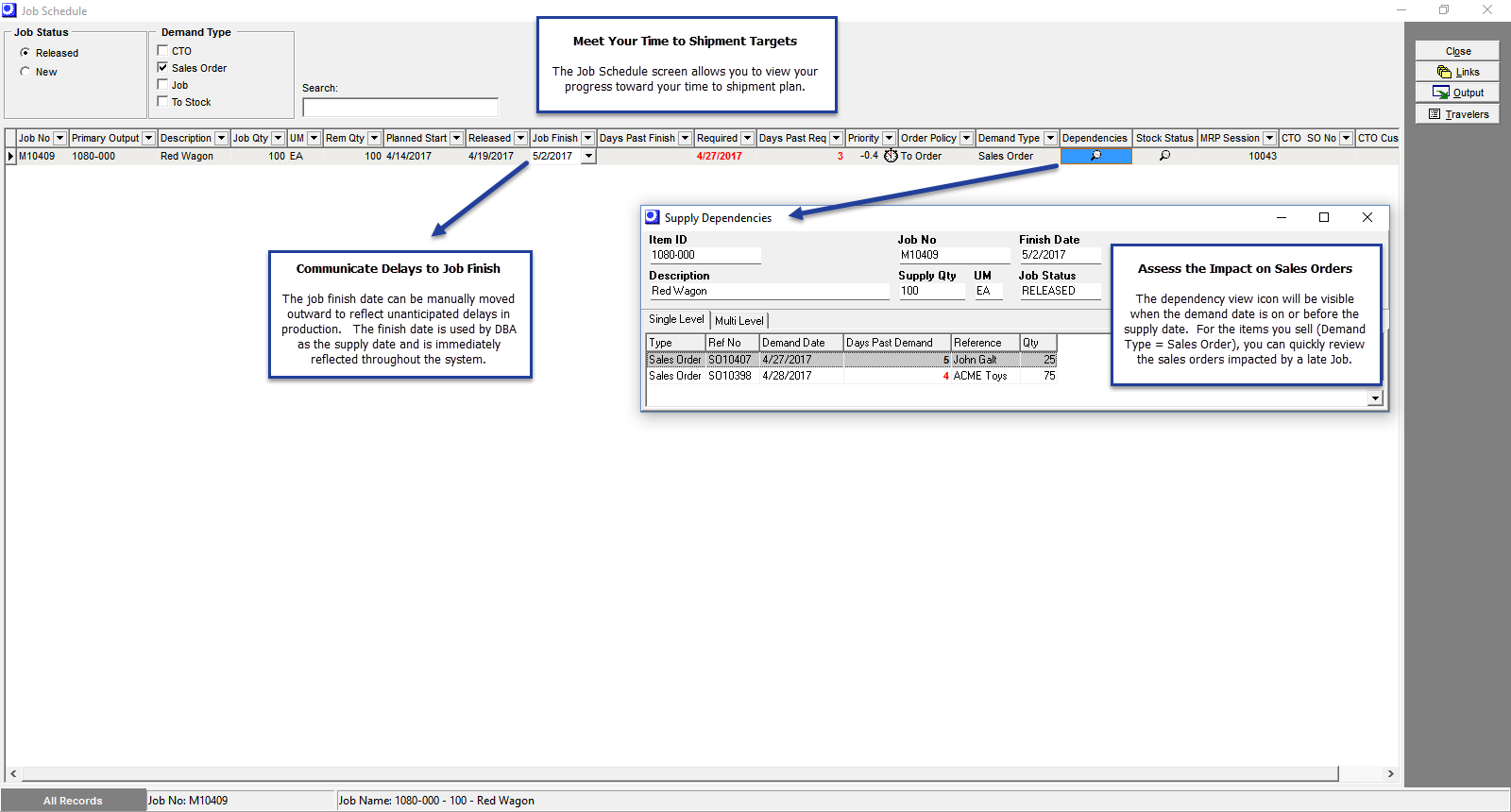
Job Schedule Basics
You do not need to actively manage or manipulate most of your schedule dates for your Jobs in production.
1.Releasing Jobs when material is available will update the Job Finish date automatically (Released date + Job Days = updated Job Finish date)
2.The Job Finish date is your supply date target and will be achievable for most scenarios based on your Job Days allocation
3.Sequences in your Work Center Schedule will be listed in Priority Order based on your requirement dates
4.If you have a projected negative quantity for an item before its Job Finish date, the Job Required date will automatically get moved inward. This will ensure that routing sequences for this Job will receive higher priority in your Work Center Schedule queues to get you back on track.
5.If your reality in your shop indicates that you will not be making your supply date target, you can manually update your Job Finish date outward.
Released Jobs Grid
‘RELEASED’ status jobs are listed in ascending Job Finish date order.
Screen Details
Job No, Primary Output, Description, Job Qty, UM
These fields identify the job and its primary output item.
Rem Qty
This is the remaining job quantity, which is the job quantity less job receipts to date.
Planned Start
This read-only field displays the job’s original Planned Start date. This provides a comparison with the actual Released date.
Released
This read-only field displays the jobs actual Released date, which is the date when the job was released to production.
Job Finish
This field displays the job’s scheduled finish date which is the system target supply date for this item. The Job Finish date is auto-adjusted at the time of Job Release. If during production, you recognize that you are running behind schedule, you can manually adjust the date outward.
NOTE: Changing this date in itself does not affect the job Priority, which is based on the job’s Required date, not its finish date. However, if there is a negative projected quantity that is before the new Job Finish date, the Required date will be moved inward, which would increase the Job Priority in all Work Center queues.
Days Past Finish
A value in this field means that the current date is ‘X’ shop days past the Job Finish date, which indicates a late job that failed to meet its scheduled finish date.
Slack to Finish
This value indicates whether a job is running ahead of, even with, or behind schedule and is calculated as follows:
Shop Days to Job Finish – Remaining Job Days = Slack to Finish
A positive value means that the job is running ahead of schedule. A zero value means the job is running exactly on schedule. A negative value means the job is running behind schedule.
You can click the “clock” icon to right of this field to launch the Remaining Job Days Calculator, which displays the details behind the calculation.
Required
This field displays the job’s current required date. It is updated as follows each time the screen is launched:
| • | If the Demand Type is ‘CTO’, this is the associated sales order line’s Required date. |
| • | If the Demand Type is ‘Sales Order’, this is the SO line item Required date associated with the job’s earliest dependent demand event. |
| • | If the Demand Type is ‘Job’, this is the Planned Start date associated with the job’s earliest dependent demand event. |
| • | If the Demand Type is ‘To Stock’, this date is equal to the original Required date, or the job's earliest dependent demand event. |
NOTE: For Jobs and Sales Orders, if a shortage occurs before the Job Finish date, then the Required date will be moved inward automatically. However, moving a Job Planned Start date or SO line required date out will not automatically affect existing Required dates (Required dates for Non CTO items do not automatically move outward). This bias to not automatically move a required date outward is due to the fact that you already have subassembly Jobs and Purchase Orders generated and aligned with your original planning intent.
Manual Change of Required Date Outward
There are a few exceptions to allow a Required date move outward. For example, you may have had a To Order item that a customer called in and request a later delivery date. You could choose to move out the SO line required date and move the Job Required date per the exception rule below. This would allow you to de-prioritize this To Order Job on an exception basis.
▪Items with an Order Policy = To Order have a Demand Type of 'To Stock' are eligible for manual change of the Required date. This means that the supply (Finish date) is scheduled ahead of the date that the projected quantity goes negative. Under this condition, you can optionally change the Job Required date outward. You should analyze your Stock Status screen and choose a date in the future where the projected quantity is zero or negative.
▪Manually created Jobs are eligible to change the Required date to meet your objectives. We do recommend that you still review the Stock Status screen prior to changing the date.
Days Past Req
A value in this field means that the Job Finish date or current date, whichever is latest, is ‘X’ shop days past the job’s Required date, which indicates a late dependency.
Slack to Req
This value indicates whether a job is running ahead of, even with, or behind its Required date. It is calculated as follows:
Shop Days to Required – Remaining Job Days = Slack to Required
A positive value means that the job is running ahead of its Required date. A zero value means the job is running exactly even with its Required date. A negative value means the job is running behind its Required date.
You can click the “clock” icon to right of this field to launch the Remaining Job Days Calculator, which displays the details behind the calculation.
Priority
This is the Priority used within work center queues to determine the optimal order in which job sequences should be assigned to workers. It is calculated as follows:
Shop Days to Required – Total Remaining Sequence Days = Priority
Job sequences are prioritized within work center queues in ascending Priority order starting with the largest negative value.
You can click the “clock” icon to right of this field to launch the Remaining Job Days Inquiry, which displays the details behind the calculation.
Link:
Order Policy
This field displays the item’s current Order Policy setting, which is established in the MRP Settings screen.
Demand Type
This field displays the demand type associated with the Required date. There are four possible values:
CTO
This value indicates that the job is associated with a sales order line for a CTO (custom to order) item.
Sales Order
This value indicates that the earliest dependent demand event for this job is a sales order.
Job
This value indicates that the earliest dependent demand event for this job is a higher level job.
To Stock
This value indicates that the job is not associated with a CTO sales order line item and it does not have any dependent demand events. Items with with a Order Policy = To Order can have a Demand Type of 'To Stock' if the supply date (Finished Date) is before the date where the projected quantity goes negative.
Dependencies
The icon in this field, which launches the Supply Dependencies inquiry, becomes visible when the job is scheduled to finish late relative to dependent demand events. Dependent demand events are sales orders or jobs with demand dates earlier than the Job Finish date or the current date.
The supply job may still finish on time
Even though the supply job has a Days Past Req value, it does not mean that the job will definitively miss its Required date. A job that is trending late automatically receives greater priority in work center queues, which reduces waiting time and may enable the job to be finished by its Job Finish date.
Dependent Sales Orders
Sales order lines listed in the Supply Dependencies inquiry will be late for shipment if the supply job is not finished by its Required date. If you conclude that the supply job has no chance of being finished on time, you may wish to inform the customer when shipment is likely to be made. This information will automatically be available to your sales team in the Sales > Late Supply screen.
Do not change the SO Line Required date
When a supply job is trending late, do not move out dependent sales order line Required dates. Leave the dates fixed as is for these reasons:
| • | If a sales order line Required date gets moved out, the original date is lost and the new date appears to be on time, which eliminates the ability to measure on-time shipping performance. |
| • | If the sales order line Required date stays fixed as is, the supply job gets assigned greater priority in work center queues, which automatically expedites the job. If the Required date gets moved out, however, the supply job appears to be on time and gets assigned an average priority and does not get expedited. |
| • | If the sales order line Required date stays fixed as is, the sales order moves towards the top of the Shipment Planner list within the Order Picking screen. This way the sales order line gets high shipment priority when the supply job is received and stock becomes available for shipment. If the Required date gets moved out, however, it does not receive high priority and could get shipped after other less urgent sales orders. |
Use the Late Supply Screen to update your Expected Ship date and Customer communications
We recommend leaving the SO line Required date in place, and updating the Expected Ship date to reflect a new communication date to provide to your Customer. You can go to the Sales Order > Late Supply screen to manage your shipment progress and customer communications.
 Screen Help - Sales Late Supply Screen
Screen Help - Sales Late Supply Screen
Dependent Jobs
Jobs listed in the Supply Dependencies inquiry will be delayed for release to production if the supply job is not finished on time. No action is needed because dependent jobs that are released late will automatically receive greater priority in work center queues and may still be finished by their required dates.
Stock Status
Clicking the icon in this field launches the Stock Status inquiry, which displays the projected supply and demand details for this item.
Link:
MRP Session
This field displays the MRP session number from which this job was generated. If the job was created manually, ‘Manual’ is displayed.
Pagination
Pagination status is found in the lower left hand portion of the screen.
NOTE: Column sorting and output options will only work on the dataset displayed per page.
•To remove pagination and display all records, right click on the page and uncheck the Paginate option.
•To change the page size, right click on the page and select Edit Page Size.